|
|
## 01、安装MYSQL
|
|
|
|
|
|
**一**、下载并安装mysql:
|
|
|
|
|
|
```
|
|
|
wget -i -c http://dev.mysql.com/get/mysql57-community-release-el7-10.noarch.rpm
|
|
|
yum -y install mysql57-community-release-el7-10.noarch.rpm
|
|
|
yum -y install mysql-community-server
|
|
|
```
|
|
|
|
|
|
**二**、启动并查看状态MySQL:
|
|
|
|
|
|
```
|
|
|
systemctl start mysqld.service
|
|
|
systemctl status mysqld.service
|
|
|
```
|
|
|
|
|
|
**三**、查看MySQL的默认密码:
|
|
|
|
|
|
```
|
|
|
grep "password" /var/log/mysqld.log
|
|
|
```
|
|
|
|
|
|
[](https://tva1.sinaimg.cn/large/008i3skNgy1gwg6eiwyqfj313402mgm8.jpg)
|
|
|
|
|
|
**四**、登录进MySQL
|
|
|
|
|
|
```
|
|
|
mysql -uroot -p
|
|
|
```
|
|
|
|
|
|
**五**、修改默认密码(设置密码需要有大小写符号组合—安全性),把下面的`my passrod`替换成自己的密码
|
|
|
|
|
|
```
|
|
|
ALTER USER 'root'@'localhost' IDENTIFIED BY 'my password';
|
|
|
```
|
|
|
|
|
|
**六**、开启远程访问 (把下面的`my passrod`替换成自己的密码)
|
|
|
|
|
|
```
|
|
|
grant all privileges on *.* to 'root'@'%' identified by 'my password' with grant option;
|
|
|
|
|
|
flush privileges;
|
|
|
|
|
|
exit
|
|
|
```
|
|
|
|
|
|
**七**、在云服务上增加MySQL的端口
|
|
|
|
|
|
## 02、安装DOCKER和DOCKER-COMPOSE
|
|
|
|
|
|
首先我们需要安装GCC相关的环境:
|
|
|
|
|
|
```
|
|
|
yum -y install gcc
|
|
|
|
|
|
yum -y install gcc-c++
|
|
|
```
|
|
|
|
|
|
安装Docker需要的依赖软件包:
|
|
|
|
|
|
```
|
|
|
yum install -y yum-utils device-mapper-persistent-data lvm2
|
|
|
```
|
|
|
|
|
|
设置国内的镜像(提高速度)
|
|
|
|
|
|
```
|
|
|
yum-config-manager --add-repo http://mirrors.aliyun.com/docker-ce/linux/centos/docker-ce.repo
|
|
|
```
|
|
|
|
|
|
更新yum软件包索引:
|
|
|
|
|
|
```
|
|
|
yum makecache fast
|
|
|
```
|
|
|
|
|
|
安装DOCKER CE(注意:Docker分为CE版和EE版,一般我们用CE版就够用了.)
|
|
|
|
|
|
```
|
|
|
yum -y install docker-ce
|
|
|
```
|
|
|
|
|
|
启动Docker:
|
|
|
|
|
|
```
|
|
|
systemctl start docker
|
|
|
```
|
|
|
|
|
|
下载回来的Docker版本::
|
|
|
|
|
|
```
|
|
|
docker version
|
|
|
```
|
|
|
|
|
|
运行以下命令以下载 Docker Compose 的当前稳定版本:
|
|
|
|
|
|
```
|
|
|
sudo curl -L "https://github.com/docker/compose/releases/download/1.24.1/docker-compose-$(uname -s)-$(uname -m)" -o /usr/local/bin/docker-compose
|
|
|
```
|
|
|
|
|
|
将可执行权限应用于二进制文件:
|
|
|
|
|
|
```
|
|
|
sudo chmod +x /usr/local/bin/docker-compose
|
|
|
```
|
|
|
|
|
|
创建软链:
|
|
|
|
|
|
```
|
|
|
sudo ln -s /usr/local/bin/docker-compose /usr/bin/docker-compose
|
|
|
```
|
|
|
|
|
|
测试是否安装成功:
|
|
|
|
|
|
```
|
|
|
docker-compose --version
|
|
|
```
|
|
|
|
|
|
## 03、安装KAFKA
|
|
|
|
|
|
新建搭建kafka环境的`docker-compose.yml`文件,内容如下:
|
|
|
|
|
|
```
|
|
|
version: '3'
|
|
|
services:
|
|
|
zookepper:
|
|
|
image: wurstmeister/zookeeper # 原镜像`wurstmeister/zookeeper`
|
|
|
container_name: zookeeper # 容器名为'zookeeper'
|
|
|
volumes: # 数据卷挂载路径设置,将本机目录映射到容器目录
|
|
|
- "/etc/localtime:/etc/localtime"
|
|
|
ports: # 映射端口
|
|
|
- "2181:2181"
|
|
|
|
|
|
kafka:
|
|
|
image: wurstmeister/kafka # 原镜像`wurstmeister/kafka`
|
|
|
container_name: kafka # 容器名为'kafka'
|
|
|
volumes: # 数据卷挂载路径设置,将本机目录映射到容器目录
|
|
|
- "/etc/localtime:/etc/localtime"
|
|
|
environment: # 设置环境变量,相当于docker run命令中的-e
|
|
|
KAFKA_BROKER_ID: 0 # 在kafka集群中,每个kafka都有一个BROKER_ID来区分自己
|
|
|
KAFKA_ADVERTISED_LISTENERS: PLAINTEXT://ip:9092 # TODO 将kafka的地址端口注册给zookeeper
|
|
|
KAFKA_LISTENERS: PLAINTEXT://0.0.0.0:9092 # 配置kafka的监听端口
|
|
|
KAFKA_ZOOKEEPER_CONNECT: zookeeper:2181
|
|
|
KAFKA_CREATE_TOPICS: "hello_world"
|
|
|
ports: # 映射端口
|
|
|
- "9092:9092"
|
|
|
depends_on: # 解决容器依赖启动先后问题
|
|
|
- zookepper
|
|
|
|
|
|
kafka-manager:
|
|
|
image: sheepkiller/kafka-manager # 原镜像`sheepkiller/kafka-manager`
|
|
|
container_name: kafka-manager # 容器名为'kafka-manager'
|
|
|
environment: # 设置环境变量,相当于docker run命令中的-e
|
|
|
ZK_HOSTS: zookeeper:2181
|
|
|
APPLICATION_SECRET: xxxxx
|
|
|
KAFKA_MANAGER_AUTH_ENABLED: "true" # 开启kafka-manager权限校验
|
|
|
KAFKA_MANAGER_USERNAME: admin # 登陆账户
|
|
|
KAFKA_MANAGER_PASSWORD: 123456 # 登陆密码
|
|
|
ports: # 映射端口
|
|
|
- "9000:9000"
|
|
|
depends_on: # 解决容器依赖启动先后问题
|
|
|
- kafka
|
|
|
```
|
|
|
|
|
|
文件内 **// TODO 中的ip**需要改成自己的,并且如果你用的是云服务器,那需要把端口给打开。
|
|
|
|
|
|
在存放`docker-compose.yml`的目录下执行启动命令:
|
|
|
|
|
|
```
|
|
|
docker-compose up -d
|
|
|
```
|
|
|
|
|
|
可以查看下docker镜像运行的情况:
|
|
|
|
|
|
```
|
|
|
docker ps
|
|
|
```
|
|
|
|
|
|
进入kafka 的容器:
|
|
|
|
|
|
```
|
|
|
docker exec -it kafka sh
|
|
|
```
|
|
|
|
|
|
创建一个topic(这里我的**topicName**就叫austinTopic,你们可以改成自己的)
|
|
|
|
|
|
```
|
|
|
$KAFKA_HOME/bin/kafka-topics.sh --create --topic austinTopic --partitions 4 --zookeeper zookeeper:2181 --replication-factor 1
|
|
|
```
|
|
|
|
|
|
查看刚创建的topic信息:
|
|
|
|
|
|
```
|
|
|
$KAFKA_HOME/bin/kafka-topics.sh --zookeeper zookeeper:2181 --describe --topic austinTopic
|
|
|
```
|
|
|
|
|
|
## 04、安装REDIS
|
|
|
|
|
|
首先,我们新建一个文件夹`redis`,然后在该目录下创建出`data`文件夹、`redis.conf`文件和`docker-compose.yaml`文件
|
|
|
|
|
|
`redis.conf`文件的内容如下(后面的配置可在这更改,比如requirepass 我指定的密码为`austin`)
|
|
|
|
|
|
```
|
|
|
protected-mode no
|
|
|
port 6379
|
|
|
timeout 0
|
|
|
save 900 1
|
|
|
save 300 10
|
|
|
save 60 10000
|
|
|
rdbcompression yes
|
|
|
dbfilename dump.rdb
|
|
|
dir /data
|
|
|
appendonly yes
|
|
|
appendfsync everysec
|
|
|
requirepass austin
|
|
|
```
|
|
|
|
|
|
`docker-compose.yaml`的文件内容如下:
|
|
|
|
|
|
```
|
|
|
version: '3'
|
|
|
services:
|
|
|
redis:
|
|
|
image: redis:latest
|
|
|
container_name: redis
|
|
|
restart: always
|
|
|
ports:
|
|
|
- 6379:6379
|
|
|
volumes:
|
|
|
- ./redis.conf:/usr/local/etc/redis/redis.conf:rw
|
|
|
- ./data:/data:rw
|
|
|
command:
|
|
|
/bin/bash -c "redis-server /usr/local/etc/redis/redis.conf "
|
|
|
```
|
|
|
|
|
|
配置的工作就完了,如果是云服务器,记得开redis端口**6379**
|
|
|
|
|
|
启动Redis跟之前安装Kafka的时候就差不多啦
|
|
|
|
|
|
```
|
|
|
docker-compose up -d
|
|
|
|
|
|
docker ps
|
|
|
|
|
|
docker exec -it redis redis-cli
|
|
|
```
|
|
|
|
|
|
## 05、安装APOLLO
|
|
|
|
|
|
部署Apollo跟之前一样直接用`docker-compose`就完事了,在GitHub已经给出了对应的教程和`docker-compose.yml`以及相关的文件,直接复制粘贴就完事咯。
|
|
|
|
|
|
**<https://www.apolloconfig.com/#/zh/deployment/quick-start-docker>**
|
|
|
|
|
|
**<https://github.com/apolloconfig/apollo/tree/master/scripts/docker-quick-start>**
|
|
|
|
|
|
部门的创建其实也是一份"配置",输入`organizations`就能把现有的部门给改掉,我新增了`boss`股东部门,大家都是我的股东。
|
|
|
|
|
|
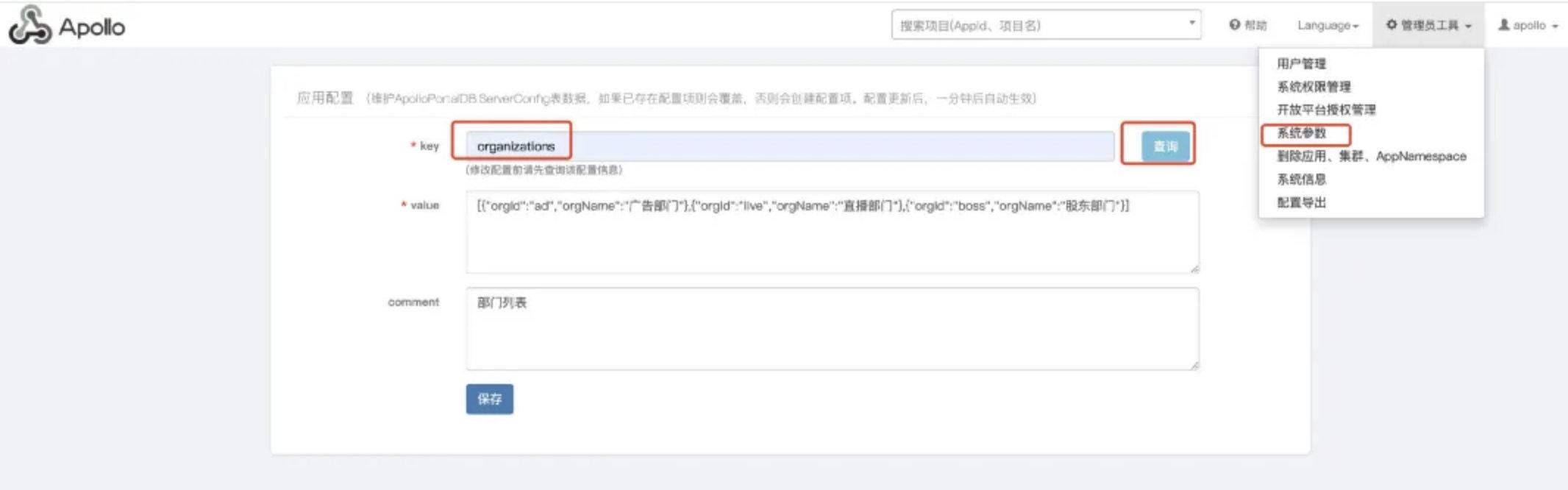
|
|
|
|
|
|
PS:我的namespace是`boss.austin`
|
|
|
|
|
|
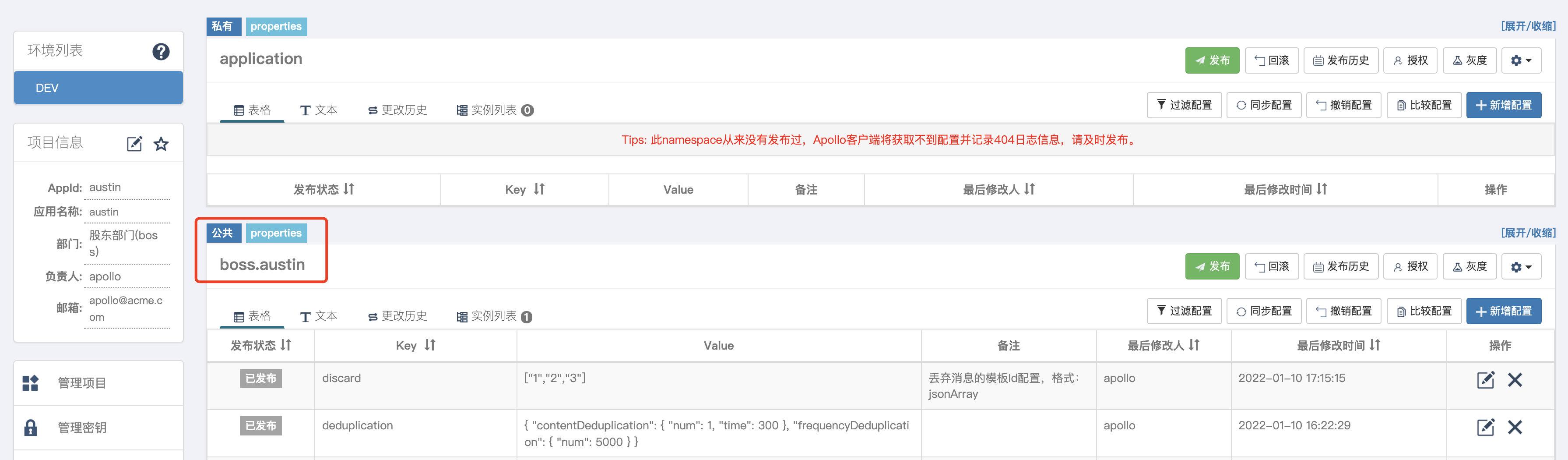
|
|
|
|
|
|
## 06、安装PROMETHEUS和GRAFANA(可选)
|
|
|
|
|
|
存放`docker-compose.yml`的信息:
|
|
|
|
|
|
```
|
|
|
version: '2'
|
|
|
|
|
|
networks:
|
|
|
monitor:
|
|
|
driver: bridge
|
|
|
|
|
|
services:
|
|
|
prometheus:
|
|
|
image: prom/prometheus
|
|
|
container_name: prometheus
|
|
|
hostname: prometheus
|
|
|
restart: always
|
|
|
volumes:
|
|
|
- ./prometheus.yml:/etc/prometheus/prometheus.yml
|
|
|
# - ./node_down.yml:/usr/local/etc/node_down.yml:rw
|
|
|
ports:
|
|
|
- "9090:9090"
|
|
|
networks:
|
|
|
- monitor
|
|
|
|
|
|
alertmanager:
|
|
|
image: prom/alertmanager
|
|
|
container_name: alertmanager
|
|
|
hostname: alertmanager
|
|
|
restart: always
|
|
|
# volumes:
|
|
|
# - ./alertmanager.yml:/usr/local/etc/alertmanager.yml
|
|
|
ports:
|
|
|
- "9093:9093"
|
|
|
networks:
|
|
|
- monitor
|
|
|
|
|
|
grafana:
|
|
|
image: grafana/grafana
|
|
|
container_name: grafana
|
|
|
hostname: grafana
|
|
|
restart: always
|
|
|
ports:
|
|
|
- "3000:3000"
|
|
|
networks:
|
|
|
- monitor
|
|
|
|
|
|
node-exporter:
|
|
|
image: quay.io/prometheus/node-exporter
|
|
|
container_name: node-exporter
|
|
|
hostname: node-exporter
|
|
|
restart: always
|
|
|
ports:
|
|
|
- "9100:9100"
|
|
|
networks:
|
|
|
- monitor
|
|
|
|
|
|
cadvisor:
|
|
|
image: google/cadvisor:latest
|
|
|
container_name: cadvisor
|
|
|
hostname: cadvisor
|
|
|
restart: always
|
|
|
volumes:
|
|
|
- /:/rootfs:ro
|
|
|
- /var/run:/var/run:rw
|
|
|
- /sys:/sys:ro
|
|
|
- /var/lib/docker/:/var/lib/docker:ro
|
|
|
ports:
|
|
|
- "8899:8080"
|
|
|
networks:
|
|
|
- monitor
|
|
|
```
|
|
|
|
|
|
新建prometheus的配置文件`prometheus.yml`
|
|
|
|
|
|
```
|
|
|
global:
|
|
|
scrape_interval: 15s
|
|
|
evaluation_interval: 15s
|
|
|
scrape_configs:
|
|
|
- job_name: 'prometheus'
|
|
|
static_configs:
|
|
|
- targets: ['ip:9090'] // TODO ip自己写
|
|
|
- job_name: 'cadvisor'
|
|
|
static_configs:
|
|
|
- targets: ['ip:8899'] // TODO ip自己写
|
|
|
- job_name: 'node'
|
|
|
static_configs:
|
|
|
- targets: ['ip:9100'] // TODO ip自己写
|
|
|
```
|
|
|
|
|
|
(**这里要注意端口,按自己配置的来**)
|
|
|
|
|
|
把这份`prometheus.yml`的配置往`/etc/prometheus/prometheus.yml` 路径下**复制**一份。随后在目录下`docker-compose up -d`启动,于是我们就可以分别访问:
|
|
|
|
|
|
- `http://ip:9100/metrics`( 查看服务器的指标)
|
|
|
- `http://ip:8899/metrics`(查看docker容器的指标)
|
|
|
- `http://ip:9090/`(prometheus的原生web-ui)
|
|
|
- `http://ip:3000/`(Grafana开源的监控可视化组件页面)
|
|
|
|
|
|
进到Grafana首页,配置prometheus作为数据源
|
|
|
|
|
|
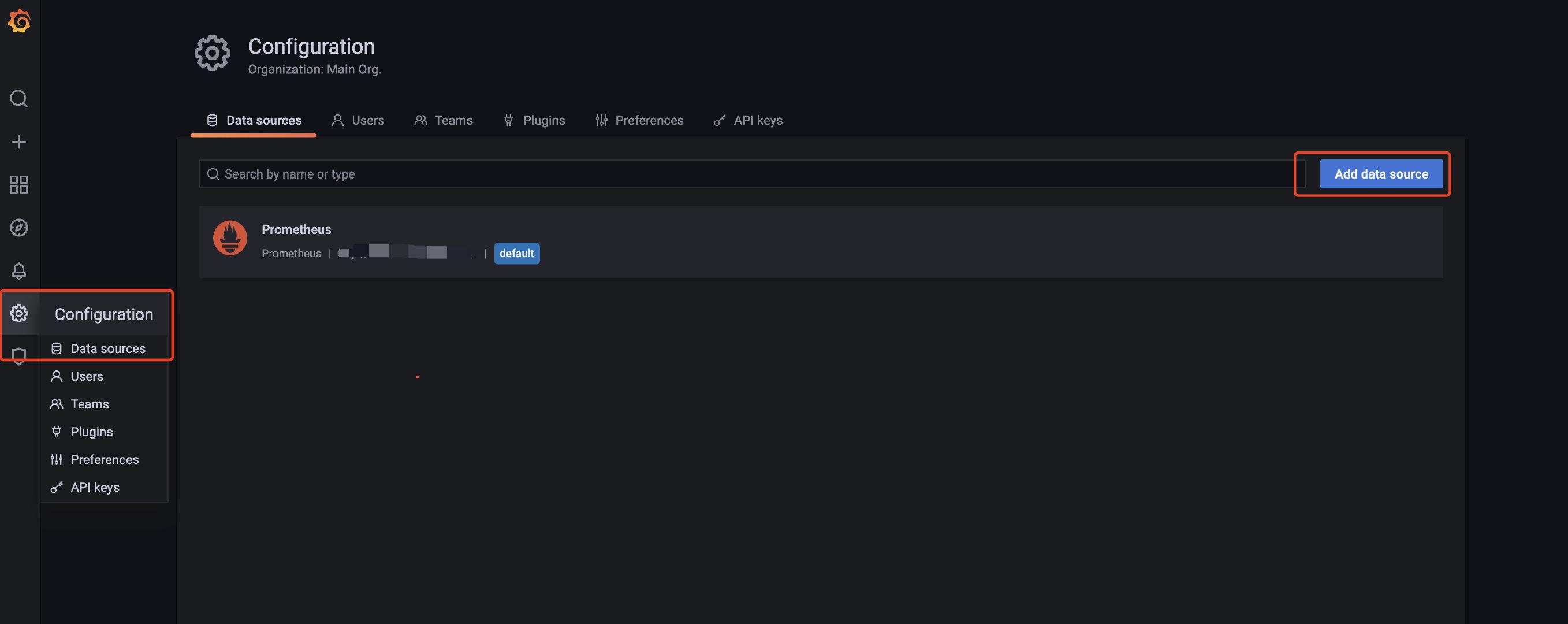
|
|
|
|
|
|
进到配置页面,写下对应的URL,然后保存就好了。
|
|
|
|
|
|
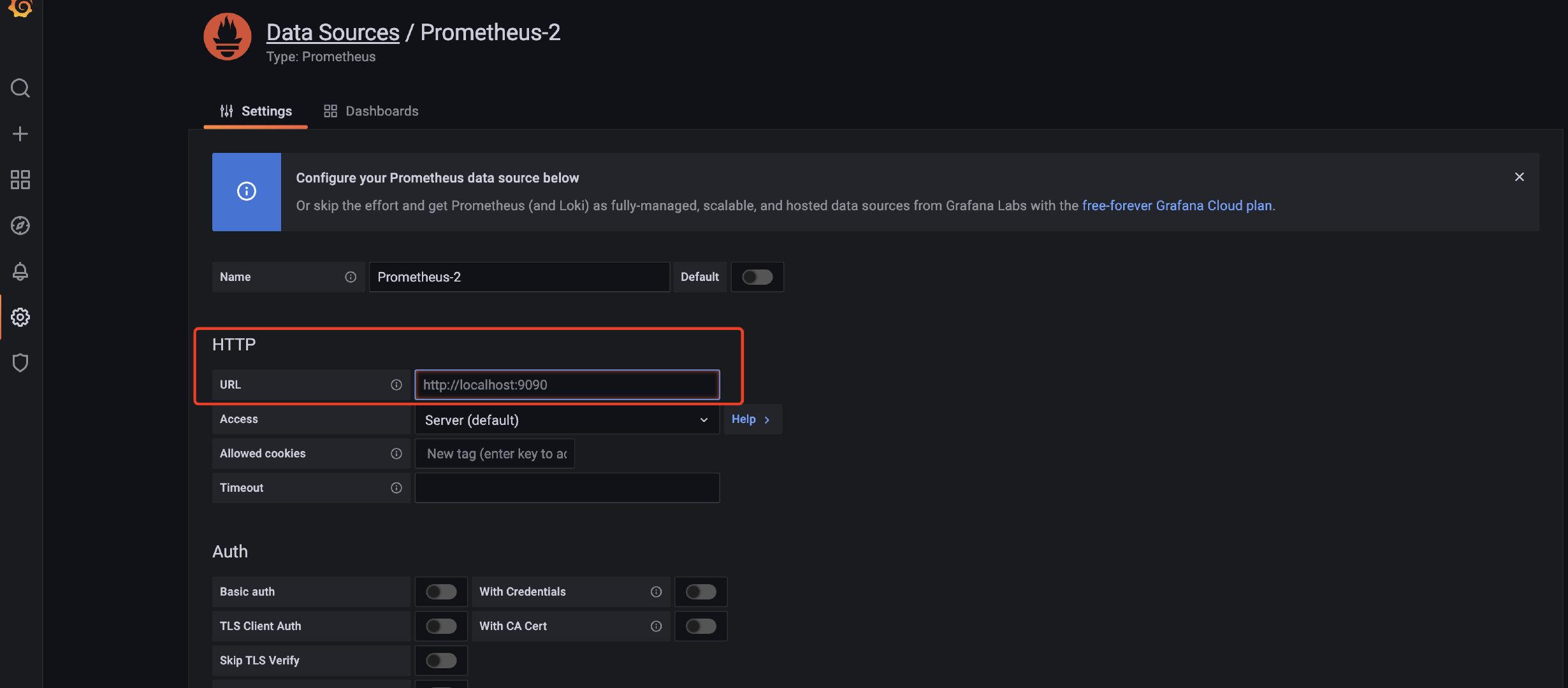
|
|
|
|
|
|
相关监控的模板可以在 <https://grafana.com/grafana/dashboards/> 这里查到。
|
|
|
|
|
|
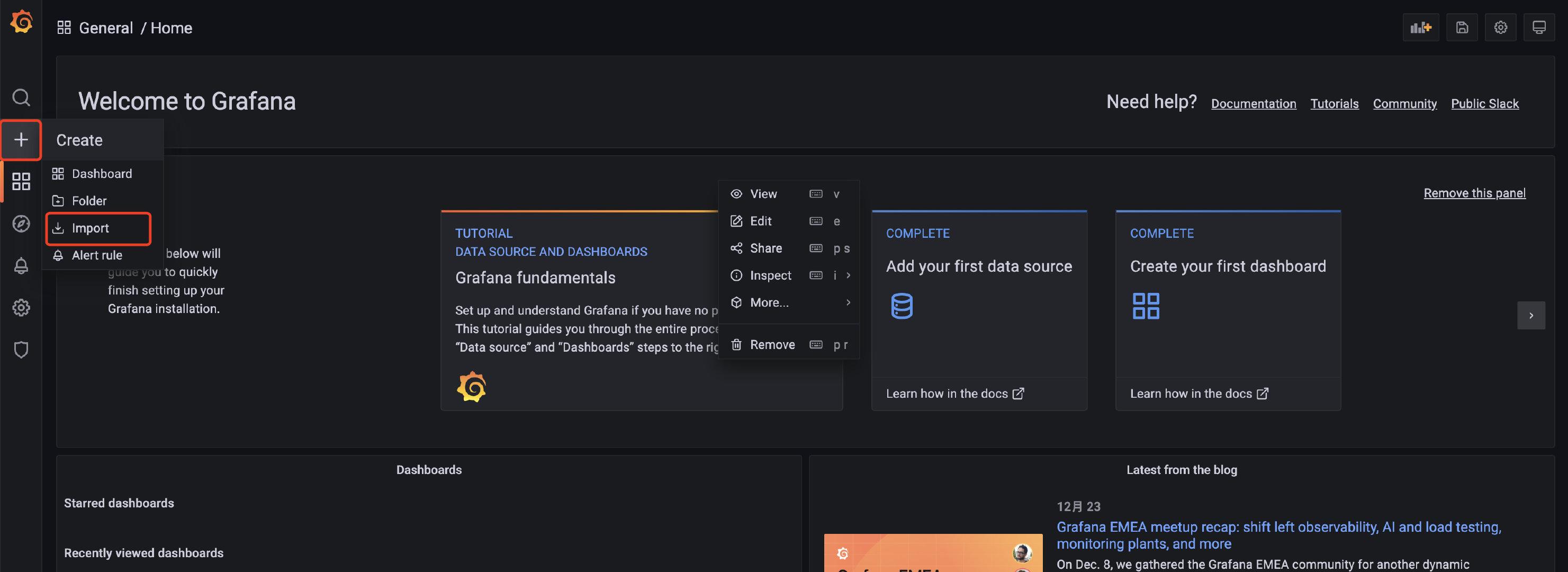
|
|
|
|
|
|
服务器的监控直接选用**8913**的就好了
|
|
|
|
|
|
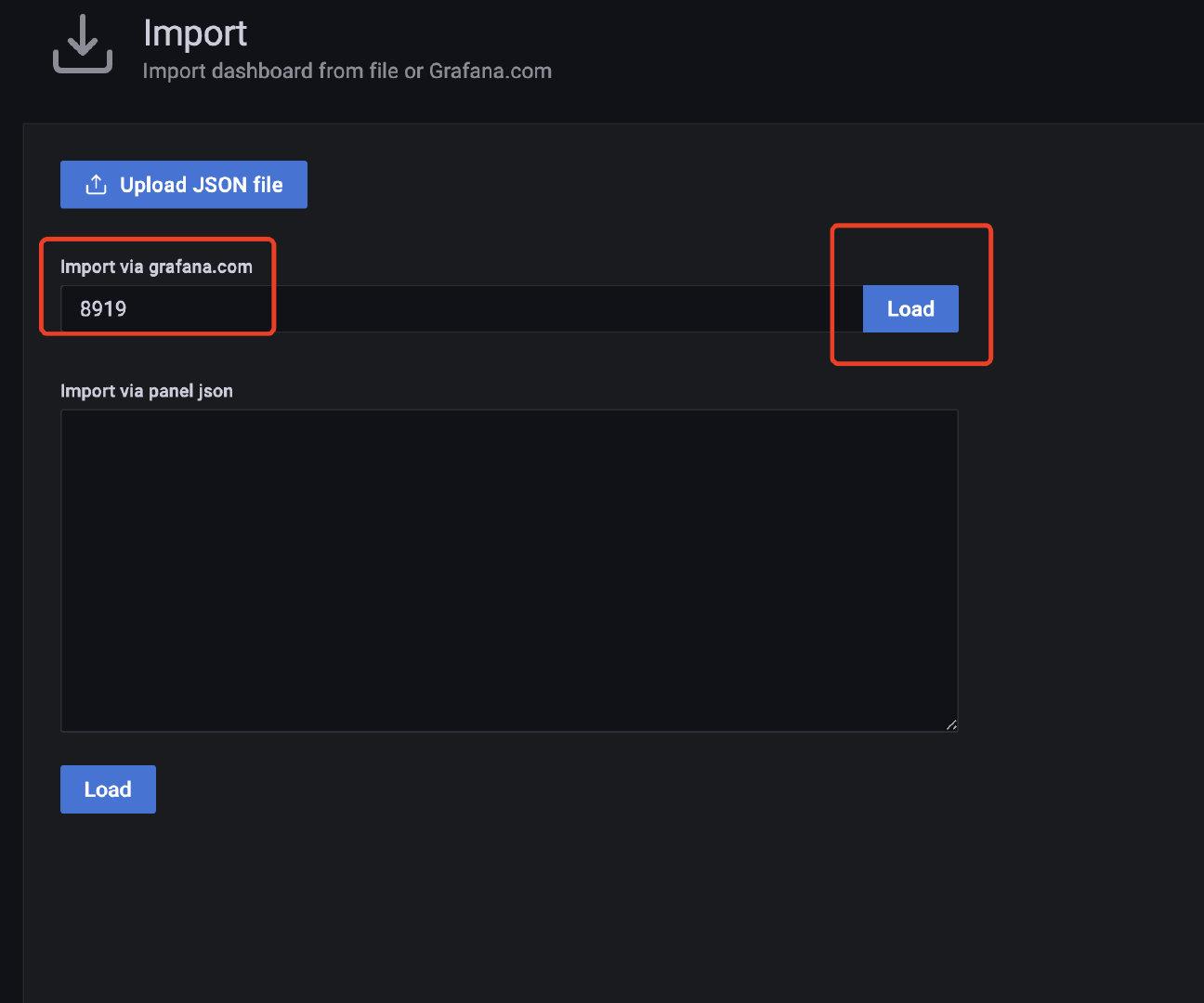
|
|
|
|
|
|
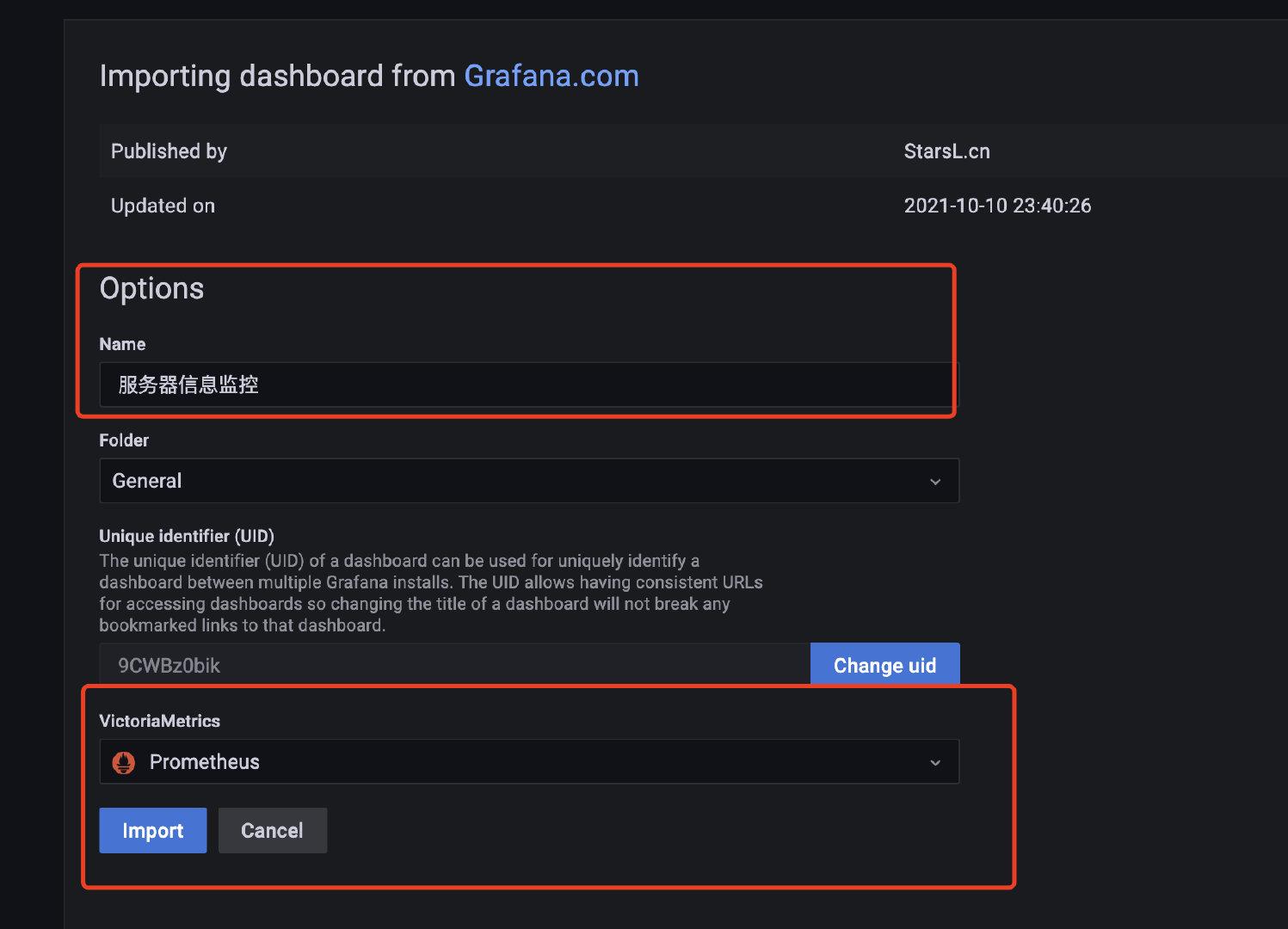
|
|
|
|
|
|
import后就能直接看到高大上的监控页面了:
|
|
|
|
|
|
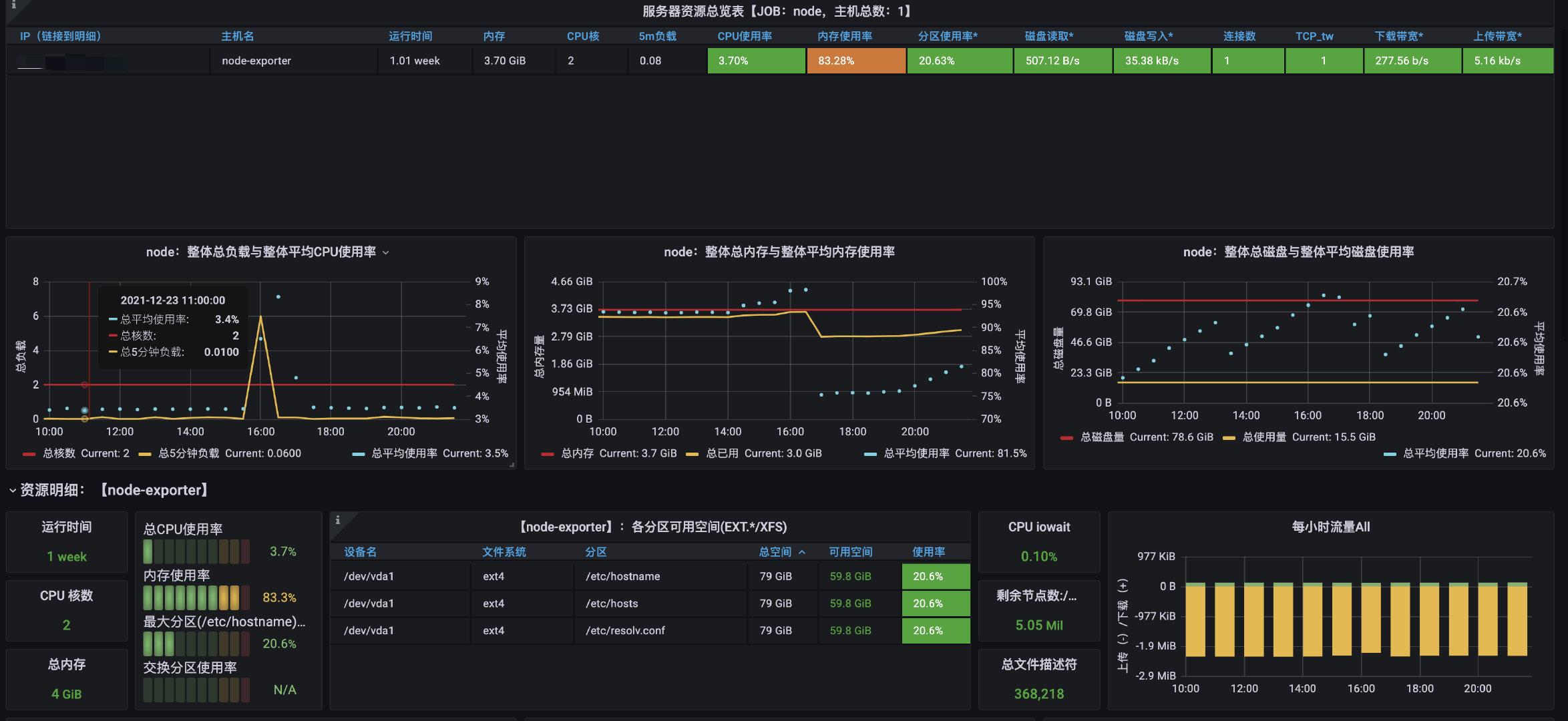
|
|
|
|
|
|
使用模板**893**来配置监控docker的信息:
|
|
|
|
|
|
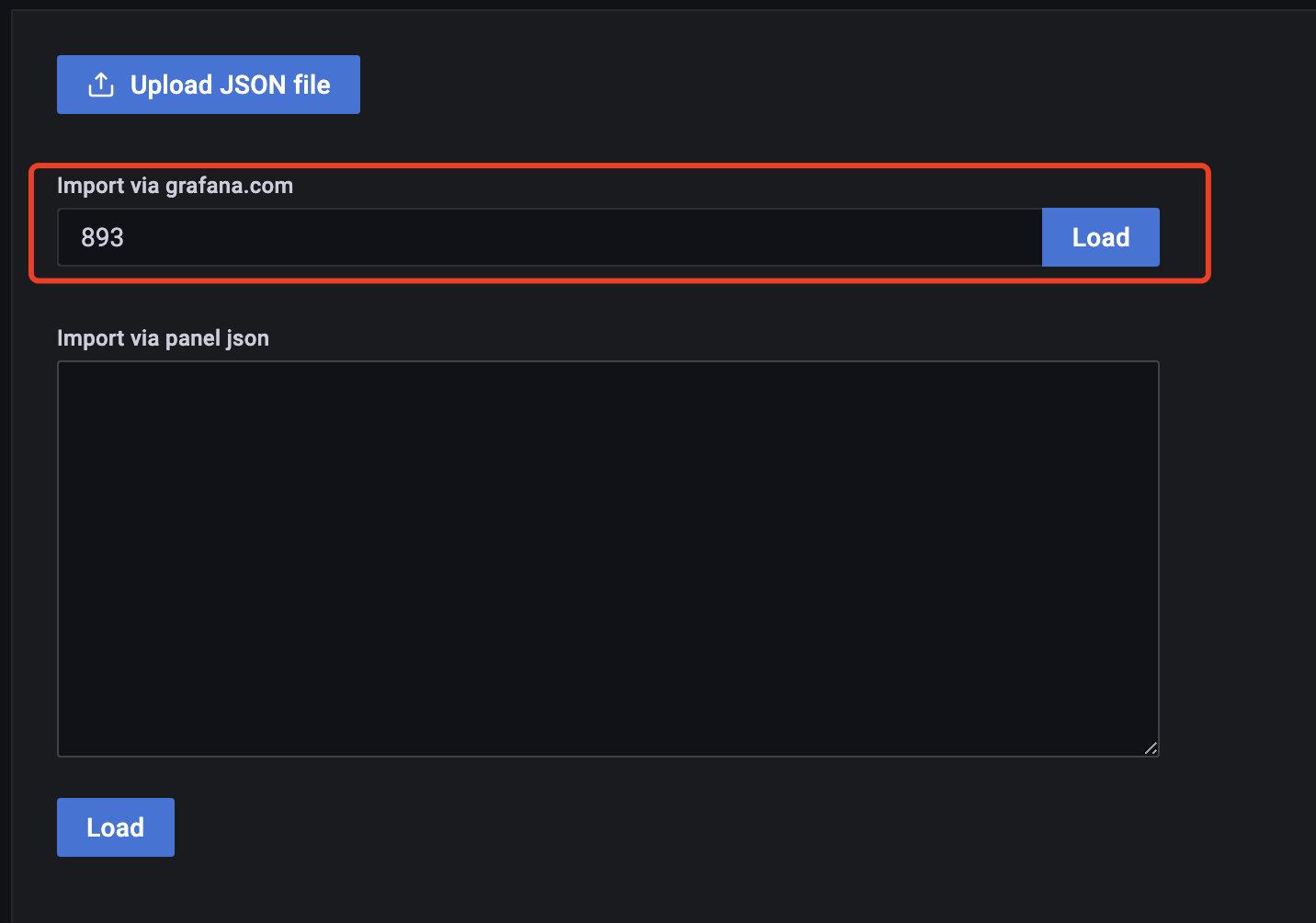
|
|
|
|
|
|
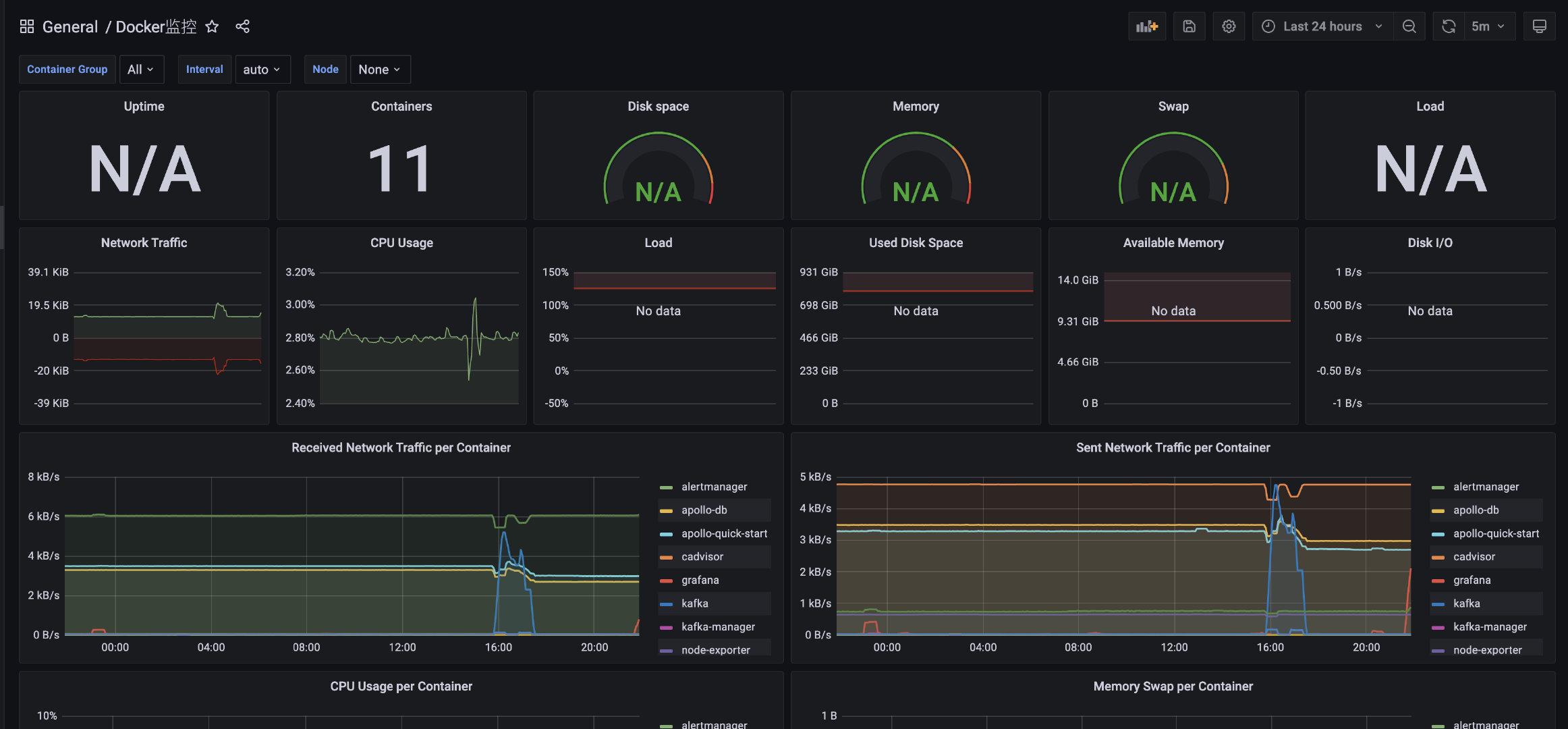
|
|
|
|
|
|
选用了`4701`模板的JVM监控和`12900`SpringBoot监控(**程序代码已经接入了actuator和prometheus**)。需要在`prometheus.yml`配置下新增暴露的服务地址:
|
|
|
|
|
|
```
|
|
|
- job_name: 'austin'
|
|
|
metrics_path: '/actuator/prometheus' # 采集的路径
|
|
|
static_configs:
|
|
|
- targets: ['ip:port'] # todo 这里的ip和端口写自己的应用下的
|
|
|
```
|
|
|
|
|
|
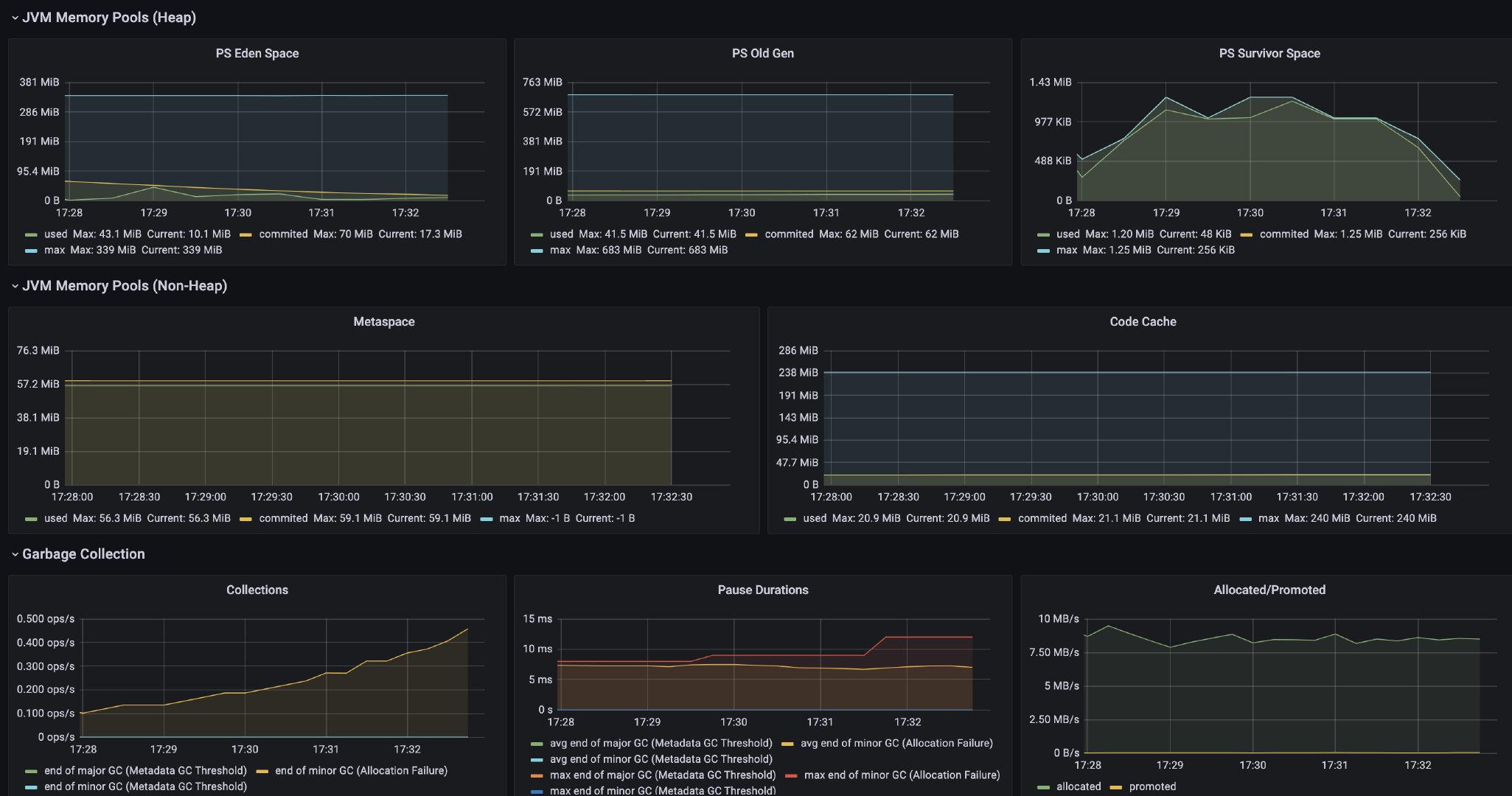
|
|
|
|
|
|
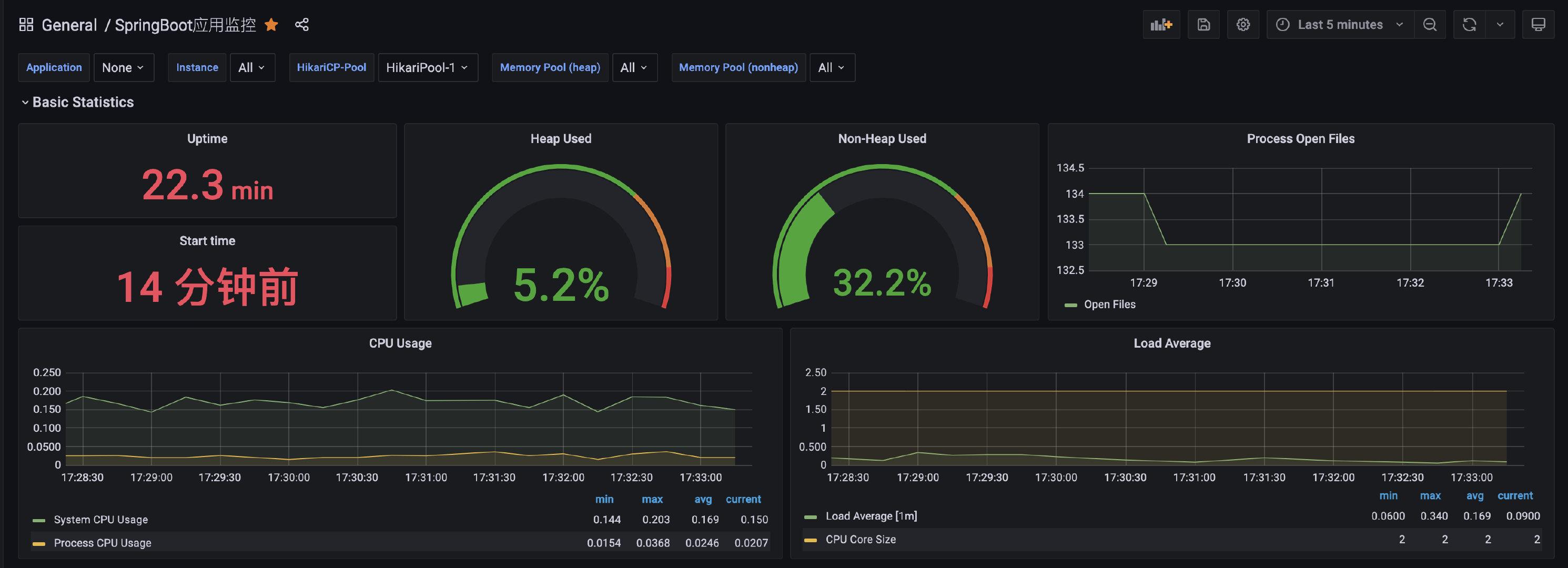
|
|
|
|
|
|
## 07、安装GRAYLOG(可选)-分布式日志收集框架
|
|
|
|
|
|
`docker-compose.yml`文件内容:
|
|
|
|
|
|
```
|
|
|
version: '3'
|
|
|
services:
|
|
|
mongo:
|
|
|
image: mongo:4.2
|
|
|
networks:
|
|
|
- graylog
|
|
|
elasticsearch:
|
|
|
image: docker.elastic.co/elasticsearch/elasticsearch-oss:7.10.2
|
|
|
environment:
|
|
|
- http.host=0.0.0.0
|
|
|
- transport.host=localhost
|
|
|
- network.host=0.0.0.0
|
|
|
- "ES_JAVA_OPTS=-Dlog4j2.formatMsgNoLookups=true -Xms512m -Xmx512m"
|
|
|
ulimits:
|
|
|
memlock:
|
|
|
soft: -1
|
|
|
hard: -1
|
|
|
deploy:
|
|
|
resources:
|
|
|
limits:
|
|
|
memory: 1g
|
|
|
networks:
|
|
|
- graylog
|
|
|
graylog:
|
|
|
image: graylog/graylog:4.2
|
|
|
environment:
|
|
|
- GRAYLOG_PASSWORD_SECRET=somepasswordpepper
|
|
|
- GRAYLOG_ROOT_PASSWORD_SHA2=8c6976e5b5410415bde908bd4dee15dfb167a9c873fc4bb8a81f6f2ab448a918
|
|
|
- GRAYLOG_HTTP_EXTERNAL_URI=http://ip:9009/ # 这里注意要改ip
|
|
|
entrypoint: /usr/bin/tini -- wait-for-it elasticsearch:9200 -- /docker-entrypoint.sh
|
|
|
networks:
|
|
|
- graylog
|
|
|
restart: always
|
|
|
depends_on:
|
|
|
- mongo
|
|
|
- elasticsearch
|
|
|
ports:
|
|
|
- 9009:9000
|
|
|
- 1514:1514
|
|
|
- 1514:1514/udp
|
|
|
- 12201:12201
|
|
|
- 12201:12201/udp
|
|
|
networks:
|
|
|
graylog:
|
|
|
driver: bridge
|
|
|
```
|
|
|
|
|
|
这个文件里唯一需要改动的就是`ip`(本来的端口是`9000`的,我由于已经占用了`9000`端口了,所以我这里把端口改成了`9009`,你们可以随意)
|
|
|
|
|
|
启动以后,我们就可以通过`ip:port`访问对应的Graylog后台地址了,默认的账号和密码是`admin/admin`
|
|
|
|
|
|
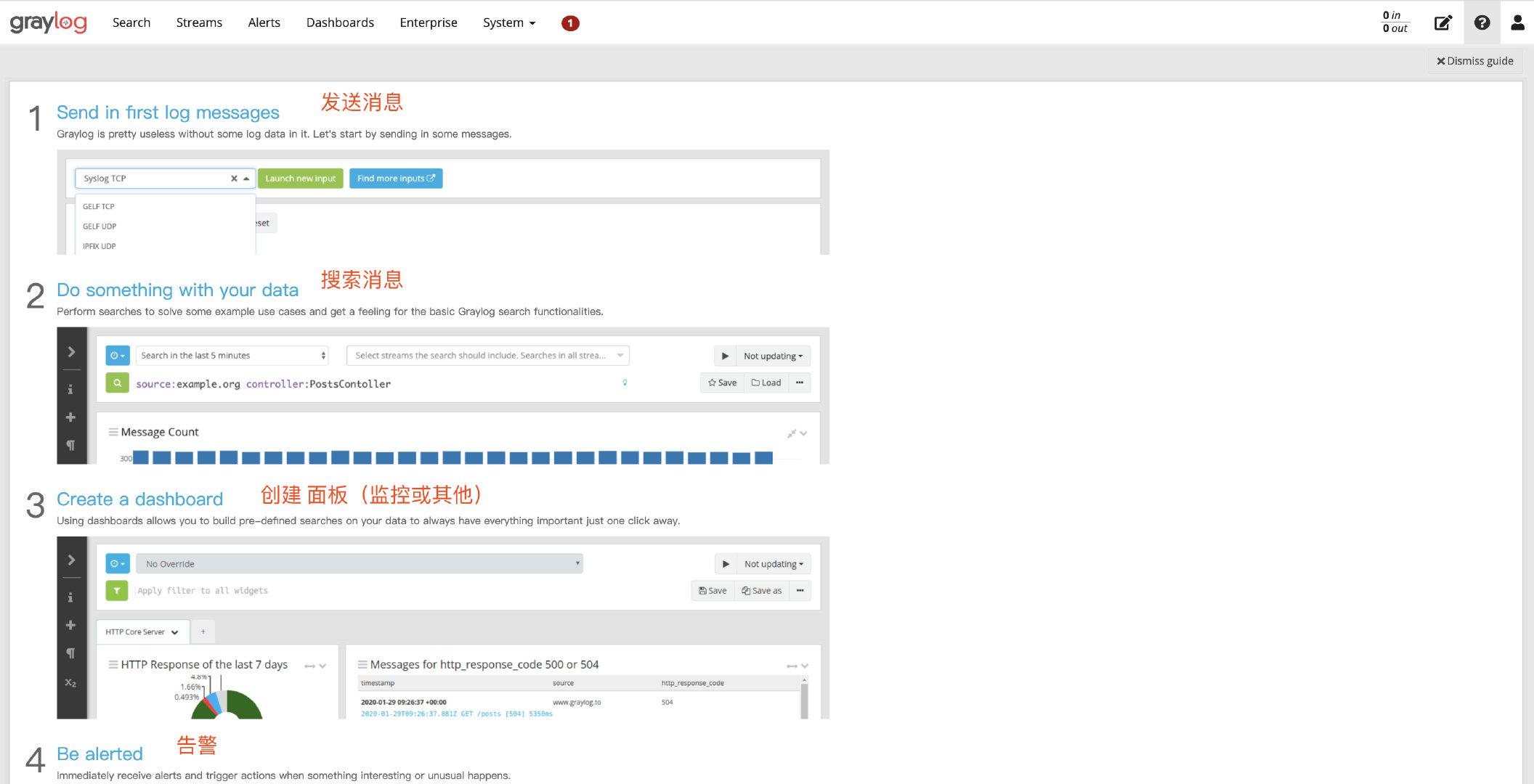
|
|
|
|
|
|
配置下`inputs`的配置,找到`GELF UDP`,然后点击`Launch new input`,只需要填写`Title`字段,保存就完事了(其他不用动)。
|
|
|
|
|
|
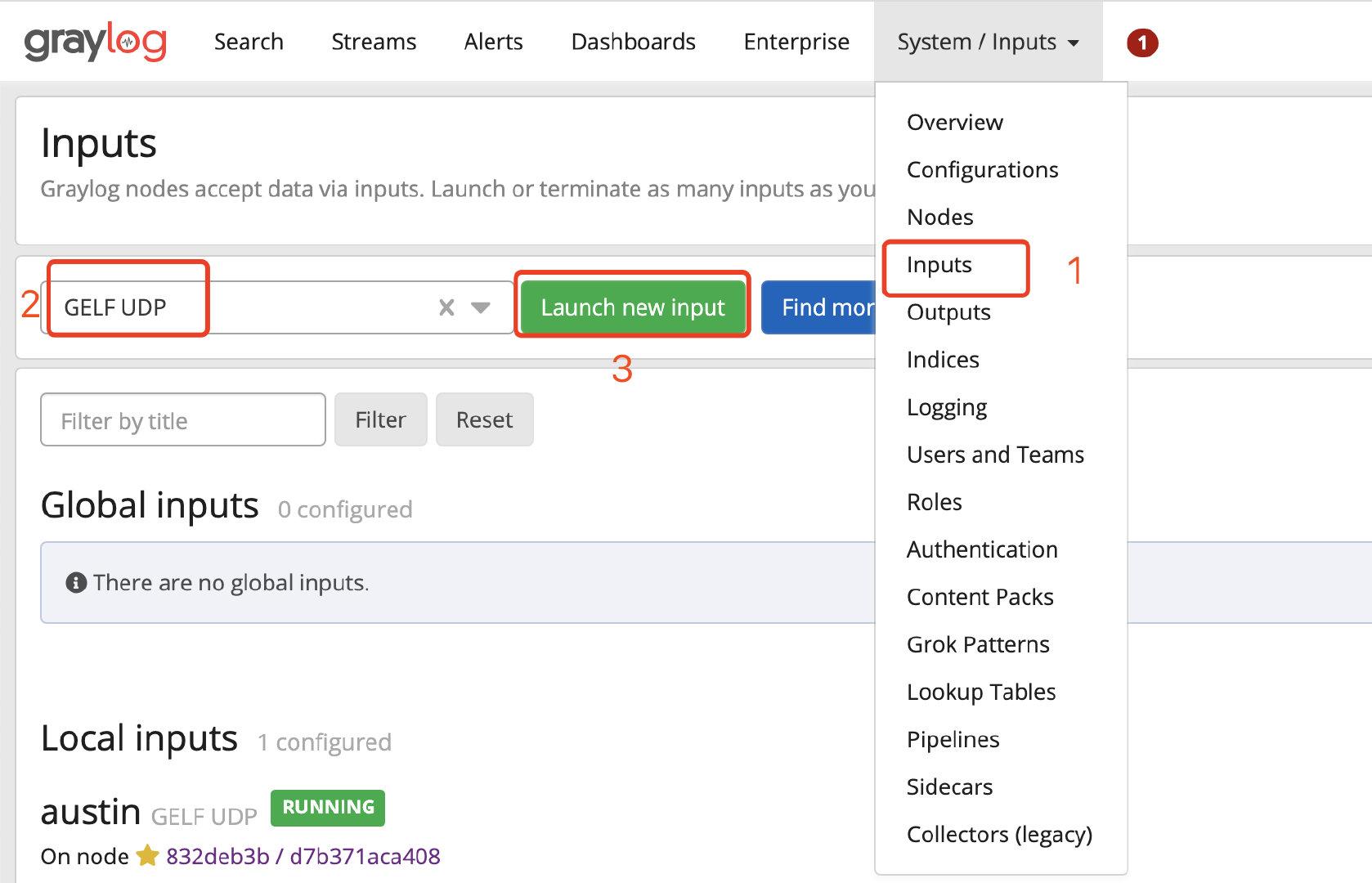
|
|
|
|
|
|
最后配置`austin.grayLogIp`的ip即可实现分布式日志收集
|
|
|
|
|
|
## 08、未完待续
|
|
|
|
|
|
安装更详细的过程以及整个文章系列的更新思路都在公众号**Java3y**连载哟!
|
|
|
|
|
|
如果你需要用这个项目写在简历上,**强烈建议关注公众号看实现细节的思路**。如果⽂档中有任何的不懂的问题,都可以直接来找我询问,我乐意帮助你们!公众号下有我的联系方式
|
|
|
|
|
|
<img align="center" src='https://p3-juejin.byteimg.com/tos-cn-i-k3u1fbpfcp/4e109cdb8d064c1e87541d7b6c17957d~tplv-k3u1fbpfcp-zoom-1.image' width=300px height=300px /> |