|
|
|
@ -24,7 +24,7 @@ systemctl status mysqld.service
|
|
|
|
grep "password" /var/log/mysqld.log
|
|
|
|
grep "password" /var/log/mysqld.log
|
|
|
|
```
|
|
|
|
```
|
|
|
|
|
|
|
|
|
|
|
|
[](https://tva1.sinaimg.cn/large/008i3skNgy1gwg6eiwyqfj313402mgm8.jpg)
|
|
|
|

|
|
|
|
|
|
|
|
|
|
|
|
**四**、登录进MySQL
|
|
|
|
**四**、登录进MySQL
|
|
|
|
|
|
|
|
|
|
|
|
@ -409,11 +409,11 @@ services:
|
|
|
|
|
|
|
|
|
|
|
|
目录结构最好保持一致:
|
|
|
|
目录结构最好保持一致:
|
|
|
|
|
|
|
|
|
|
|
|

|
|
|
|

|
|
|
|
|
|
|
|
|
|
|
|
注:我的配置里更改过端口,所以我的程序`AustinApplication`写的端口为7000
|
|
|
|
注:我的配置里更改过端口,所以我的程序`AustinApplication`写的端口为7000
|
|
|
|
|
|
|
|
|
|
|
|
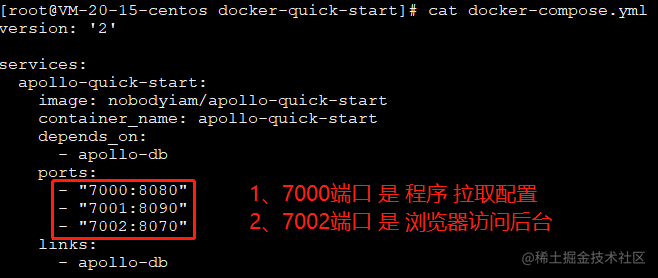
|
|
|
|

|
|
|
|
|
|
|
|
|
|
|
|
**<https://www.apolloconfig.com/#/zh/deployment/quick-start-docker>**
|
|
|
|
**<https://www.apolloconfig.com/#/zh/deployment/quick-start-docker>**
|
|
|
|
|
|
|
|
|
|
|
|
@ -421,11 +421,11 @@ services:
|
|
|
|
|
|
|
|
|
|
|
|
部门的创建其实也是一份"配置",输入`organizations`就能把现有的部门给改掉,我新增了`boss`股东部门,大家都是我的股东。
|
|
|
|
部门的创建其实也是一份"配置",输入`organizations`就能把现有的部门给改掉,我新增了`boss`股东部门,大家都是我的股东。
|
|
|
|
|
|
|
|
|
|
|
|
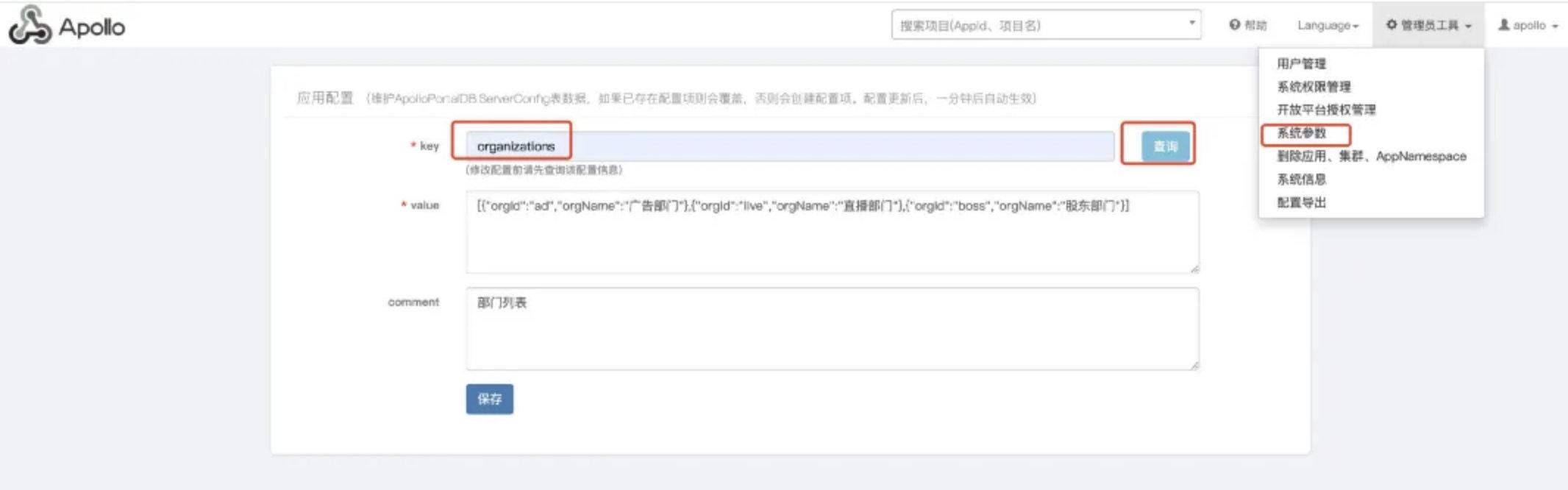
|
|
|
|

|
|
|
|
|
|
|
|
|
|
|
|
PS:我的namespace是`boss.austin`
|
|
|
|
PS:我的namespace是`boss.austin`
|
|
|
|
|
|
|
|
|
|
|
|
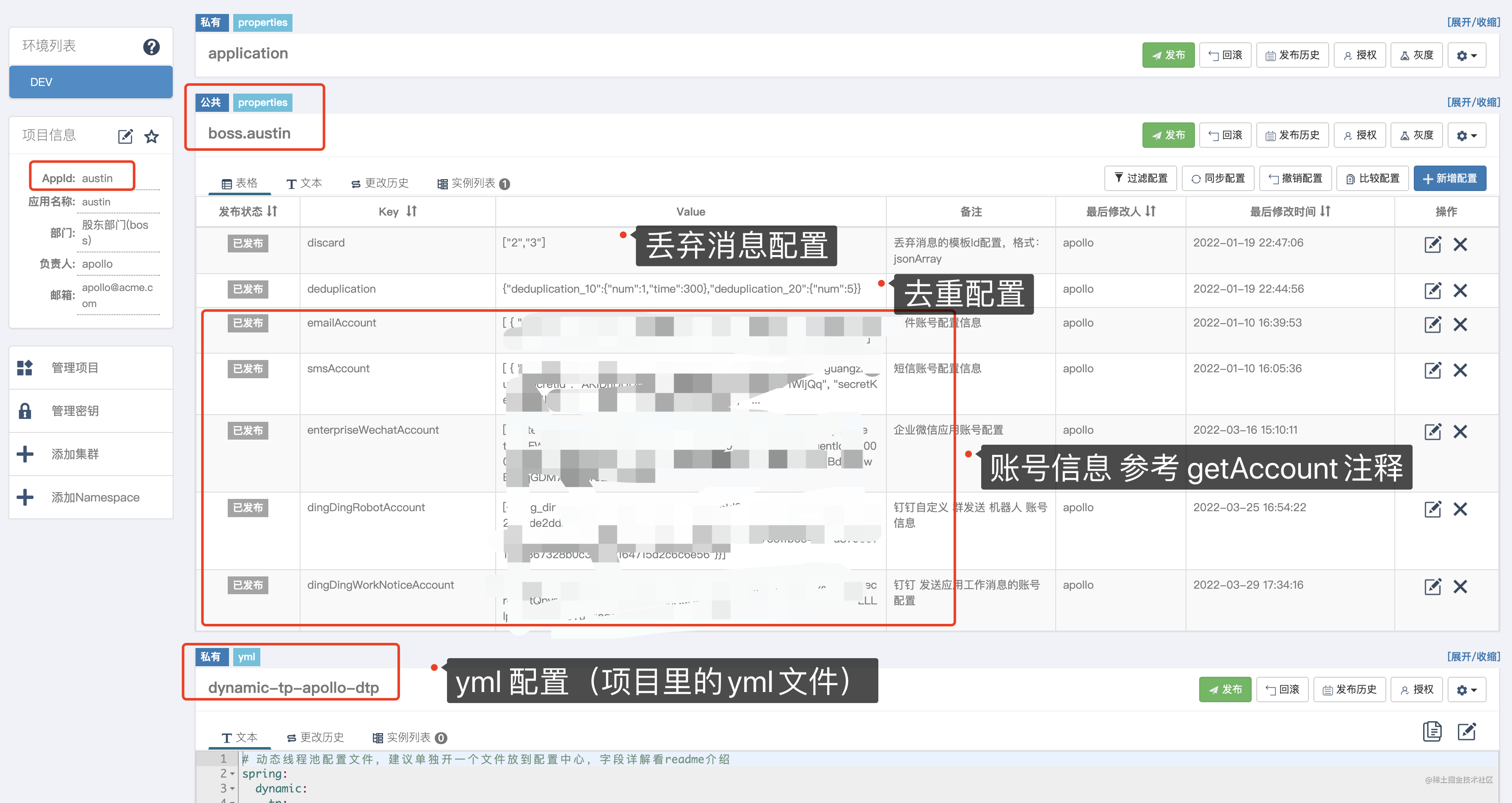
|
|
|
|

|
|
|
|
|
|
|
|
|
|
|
|
apollo配置样例可看example/apollo.properties文件的内容
|
|
|
|
apollo配置样例可看example/apollo.properties文件的内容
|
|
|
|
|
|
|
|
|
|
|
|
@ -544,31 +544,31 @@ scrape_configs:
|
|
|
|
|
|
|
|
|
|
|
|
进到Grafana首页,配置prometheus作为数据源
|
|
|
|
进到Grafana首页,配置prometheus作为数据源
|
|
|
|
|
|
|
|
|
|
|
|
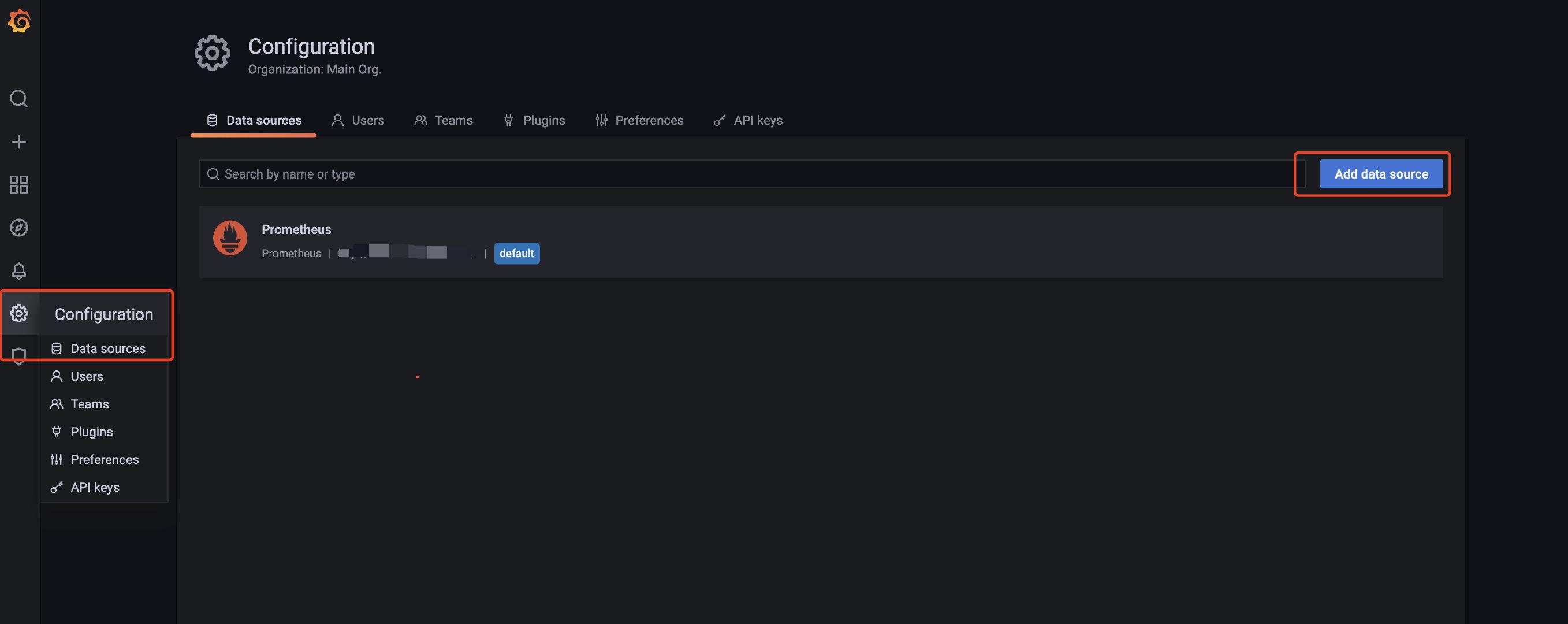
|
|
|
|

|
|
|
|
|
|
|
|
|
|
|
|
进到配置页面,写下对应的URL,然后保存就好了。
|
|
|
|
进到配置页面,写下对应的URL,然后保存就好了。
|
|
|
|
|
|
|
|
|
|
|
|
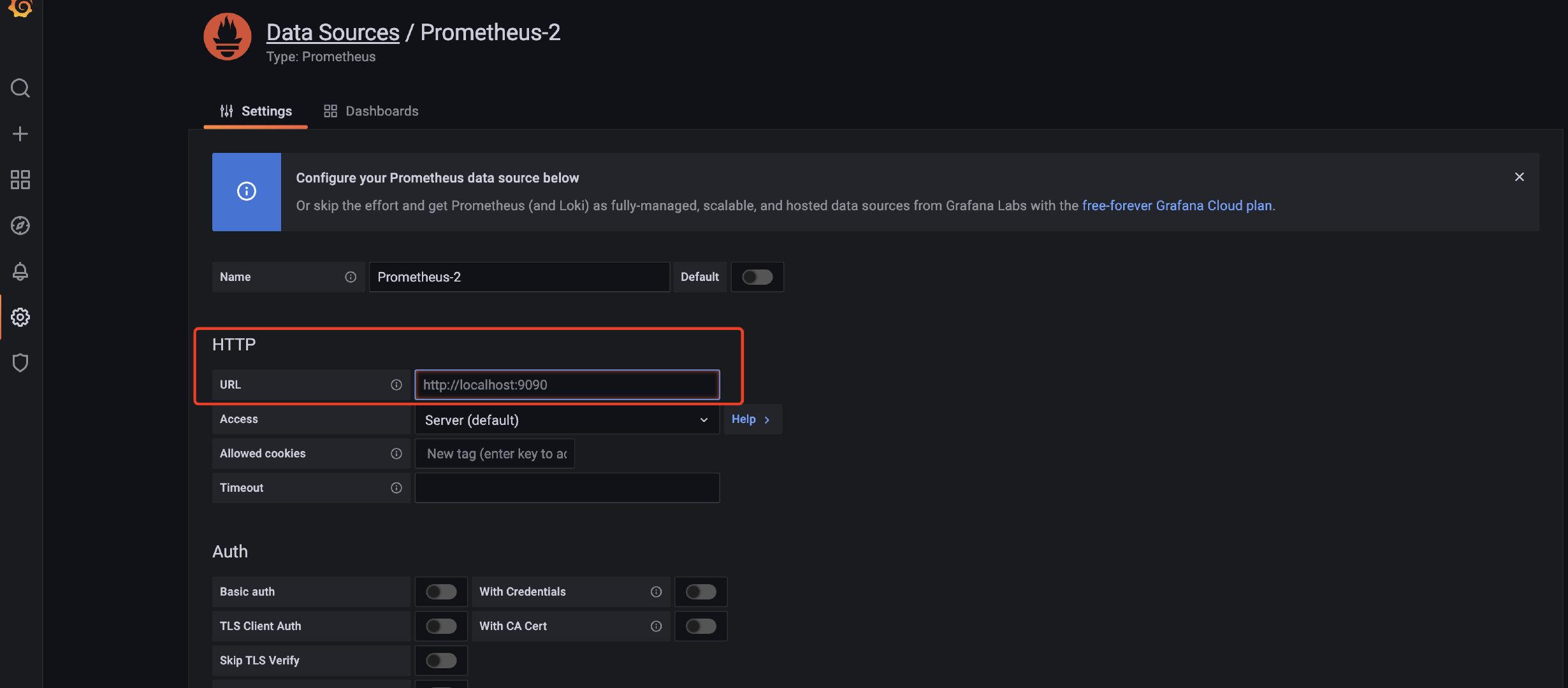
|
|
|
|

|
|
|
|
|
|
|
|
|
|
|
|
相关监控的模板可以在 <https://grafana.com/grafana/dashboards/> 这里查到。
|
|
|
|
相关监控的模板可以在 <https://grafana.com/grafana/dashboards/> 这里查到。
|
|
|
|
|
|
|
|
|
|
|
|
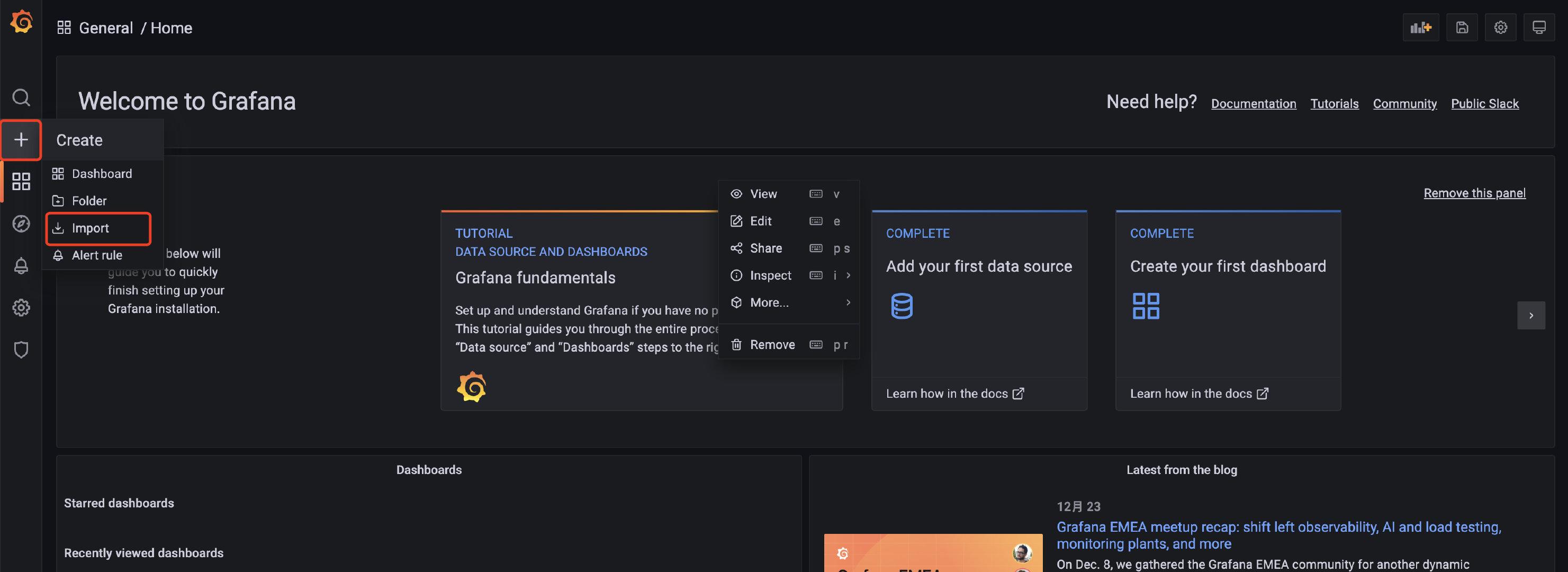
|
|
|
|

|
|
|
|
|
|
|
|
|
|
|
|
服务器的监控直接选用**8919**的就好了
|
|
|
|
服务器的监控直接选用**8919**的就好了
|
|
|
|
|
|
|
|
|
|
|
|
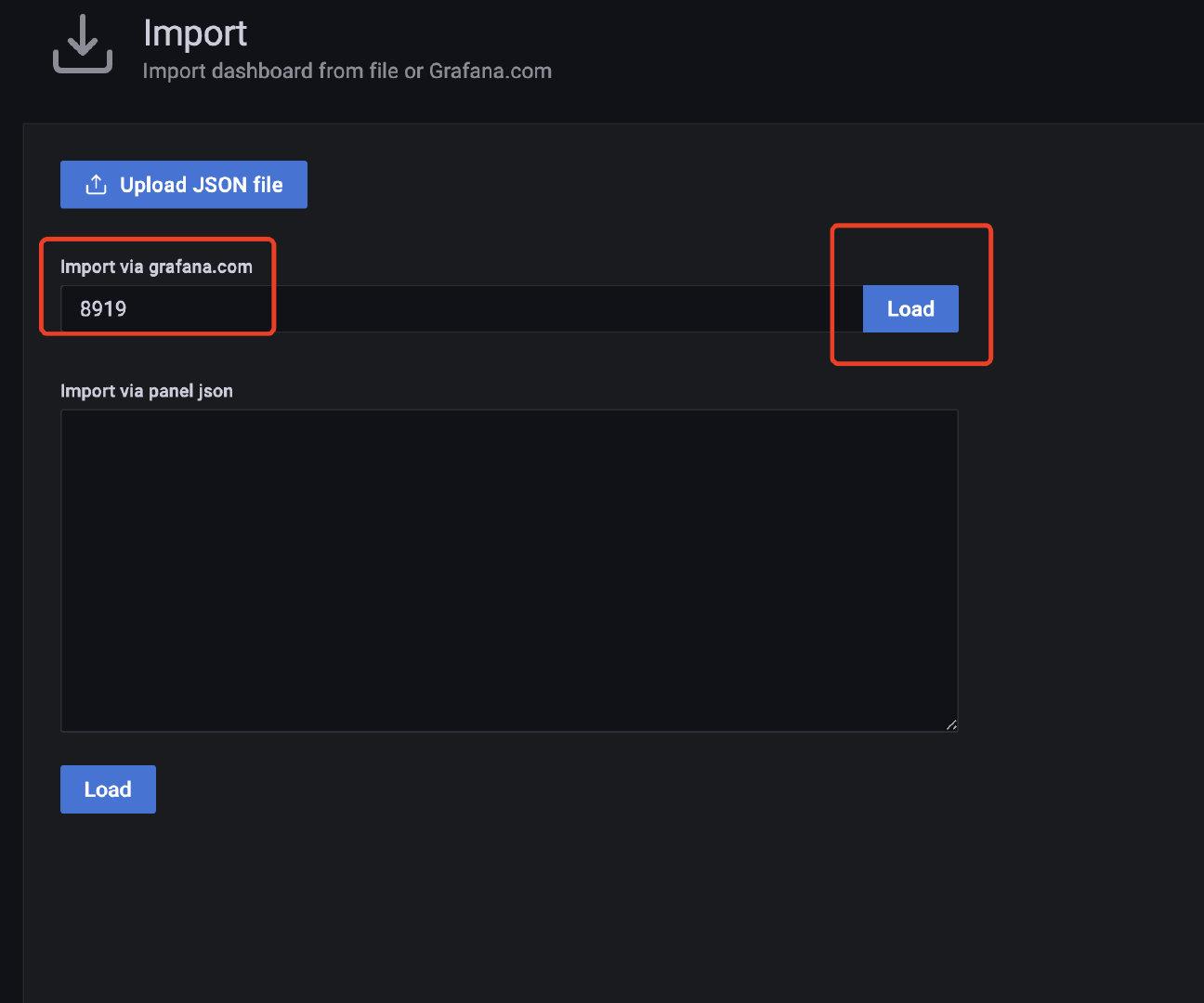
|
|
|
|

|
|
|
|
|
|
|
|
|
|
|
|
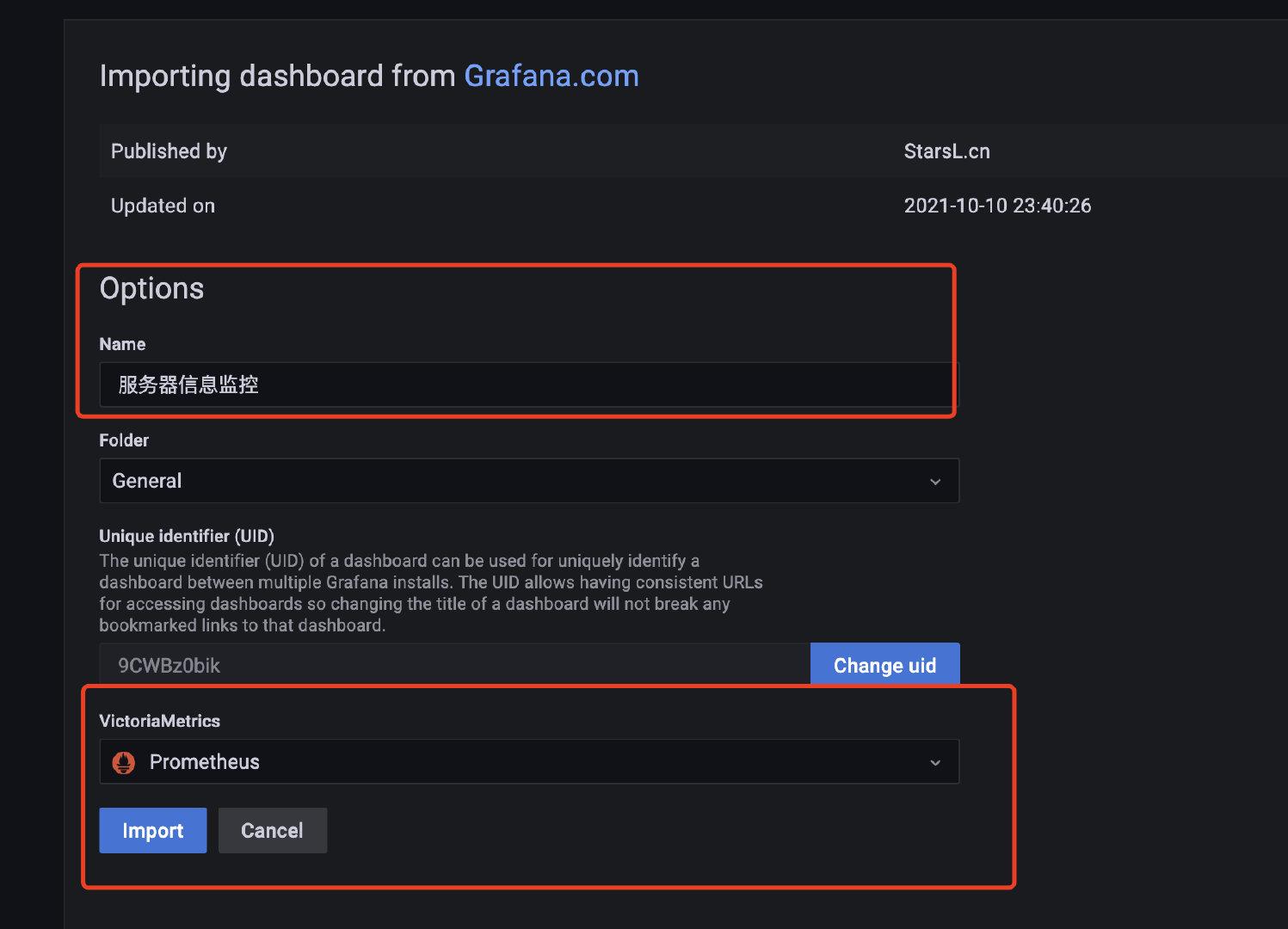
|
|
|
|

|
|
|
|
|
|
|
|
|
|
|
|
import后就能直接看到高大上的监控页面了:
|
|
|
|
import后就能直接看到高大上的监控页面了:
|
|
|
|
|
|
|
|
|
|
|
|
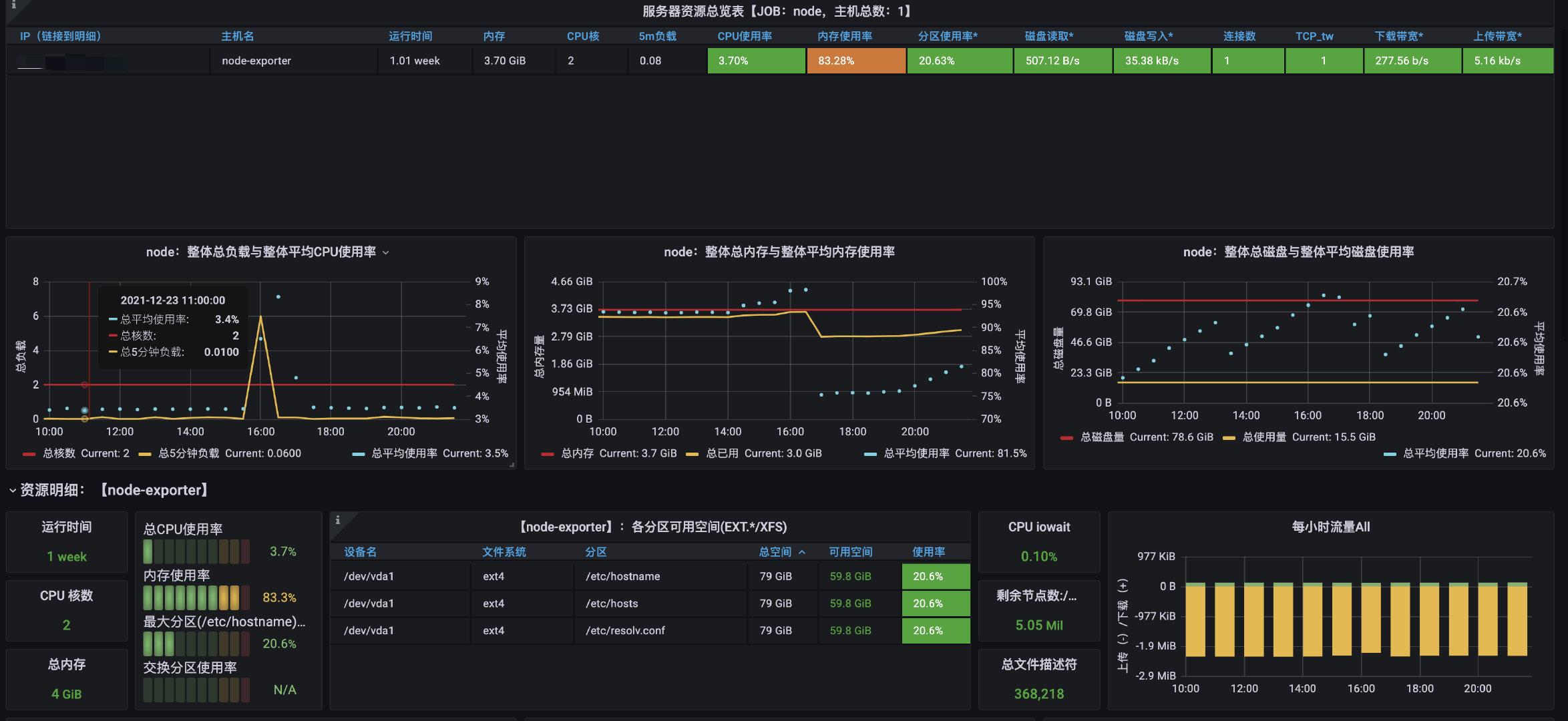
|
|
|
|

|
|
|
|
|
|
|
|
|
|
|
|
使用模板**893**来配置监控docker的信息:
|
|
|
|
使用模板**893**来配置监控docker的信息:
|
|
|
|
|
|
|
|
|
|
|
|
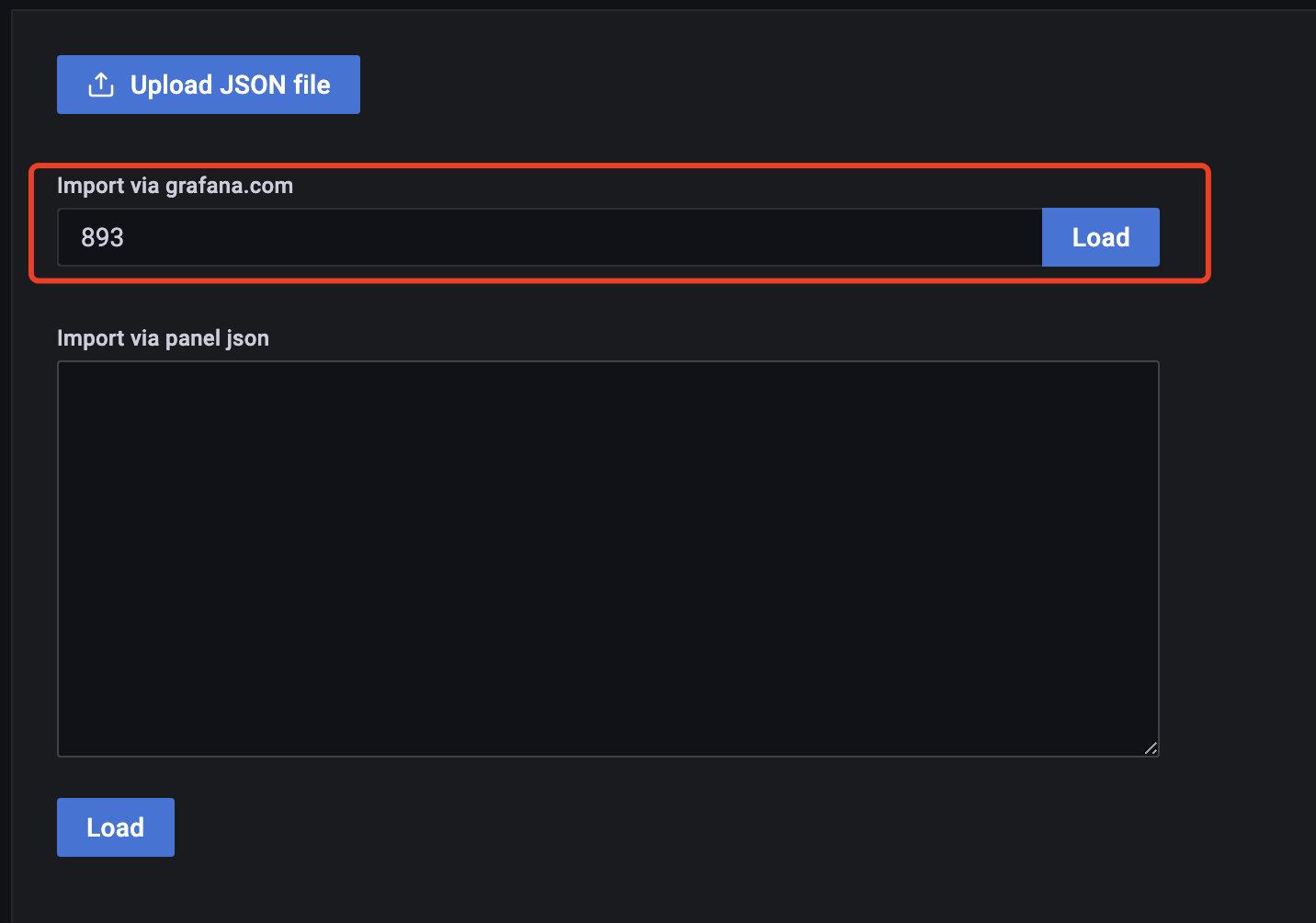
|
|
|
|

|
|
|
|
|
|
|
|
|
|
|
|
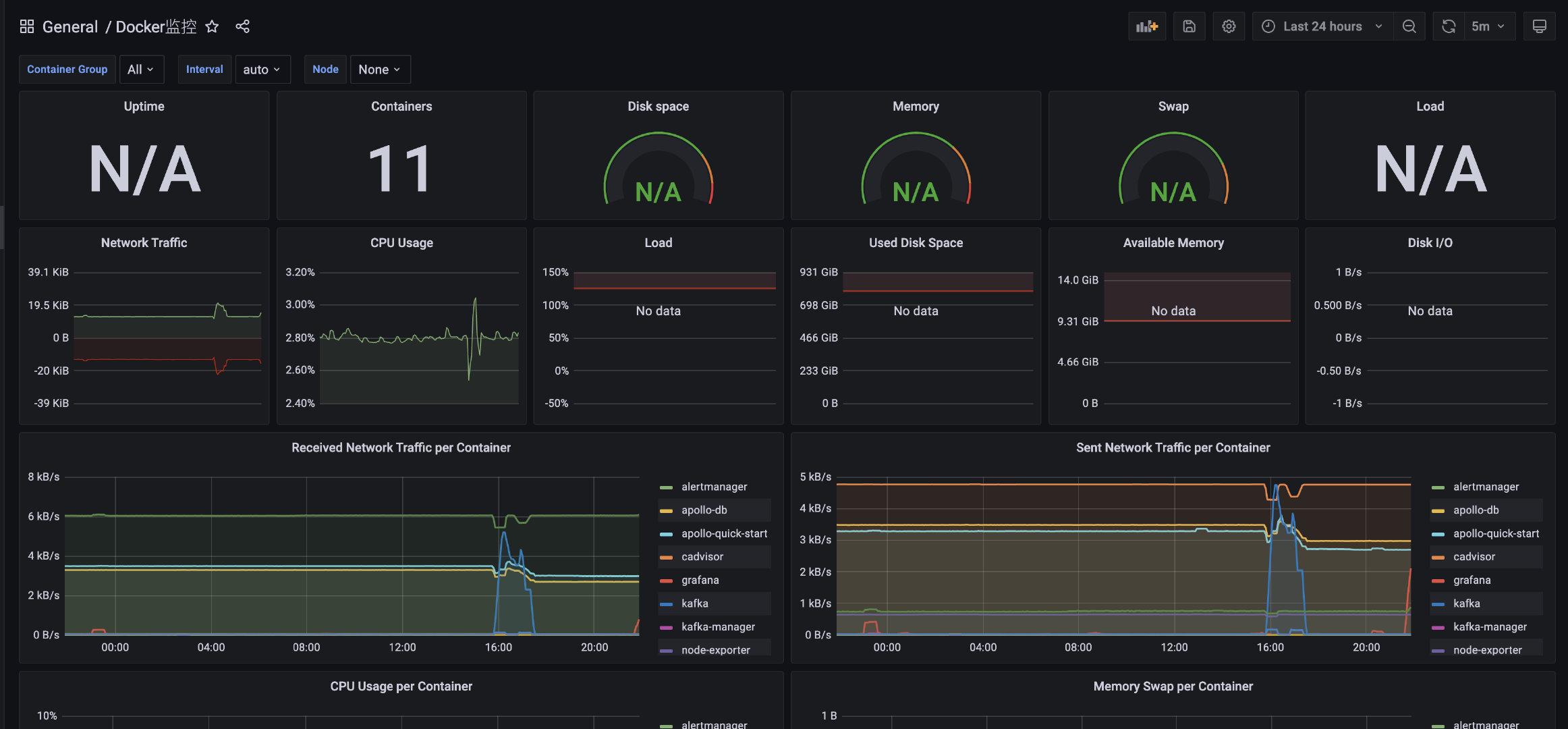
|
|
|
|

|
|
|
|
|
|
|
|
|
|
|
|
选用了`4701`模板的JVM监控和`12900`SpringBoot监控(**程序代码已经接入了actuator和prometheus**)。需要在`prometheus.yml`配置下新增暴露的服务地址:
|
|
|
|
选用了`4701`模板的JVM监控和`12900`SpringBoot监控(**程序代码已经接入了actuator和prometheus**)。需要在`prometheus.yml`配置下新增暴露的服务地址:
|
|
|
|
|
|
|
|
|
|
|
|
@ -579,9 +579,9 @@ import后就能直接看到高大上的监控页面了:
|
|
|
|
- targets: ['ip:port'] # todo 这里的ip和端口写自己的应用下的
|
|
|
|
- targets: ['ip:port'] # todo 这里的ip和端口写自己的应用下的
|
|
|
|
```
|
|
|
|
```
|
|
|
|
|
|
|
|
|
|
|
|
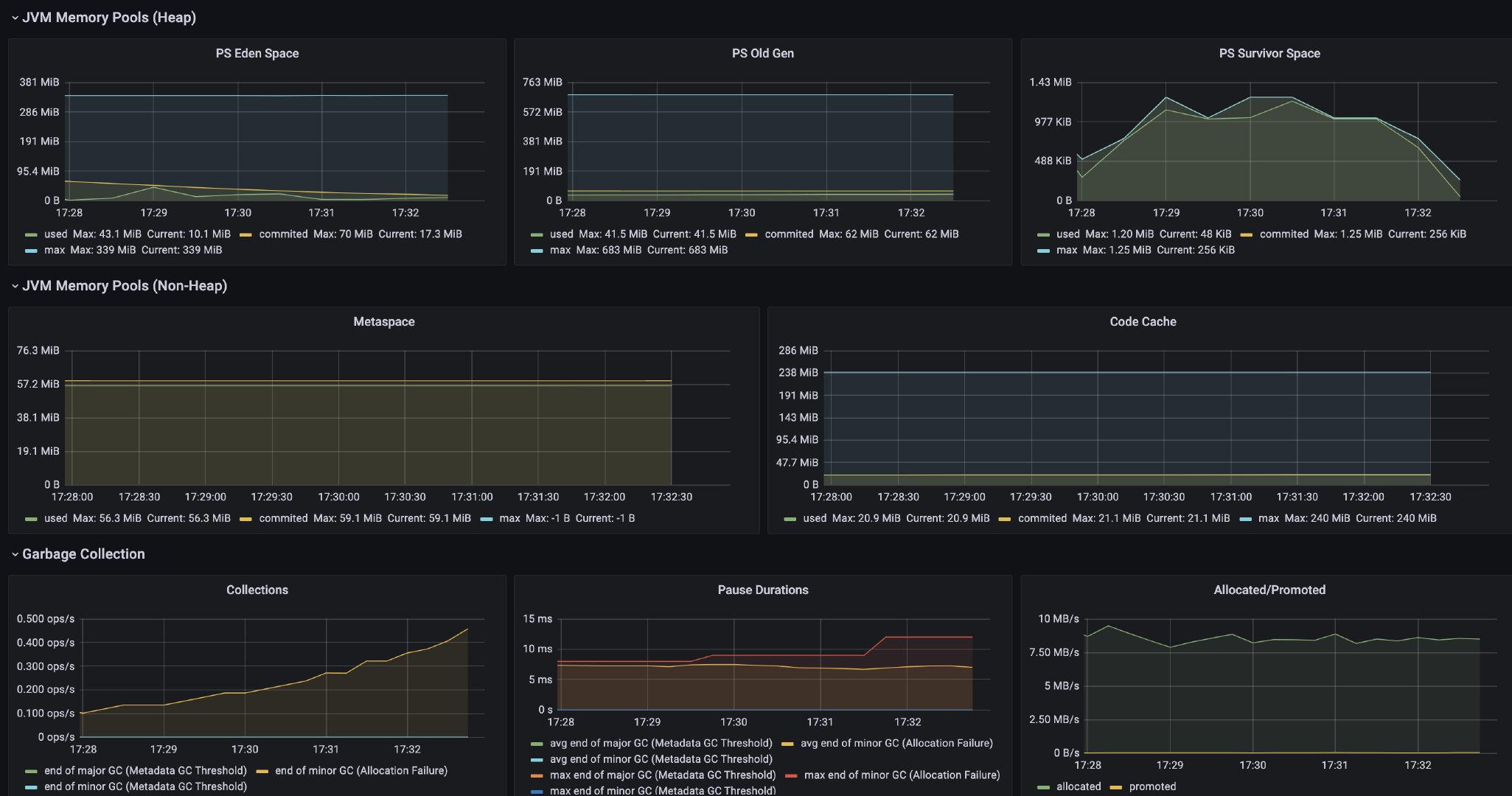
|
|
|
|

|
|
|
|
|
|
|
|
|
|
|
|
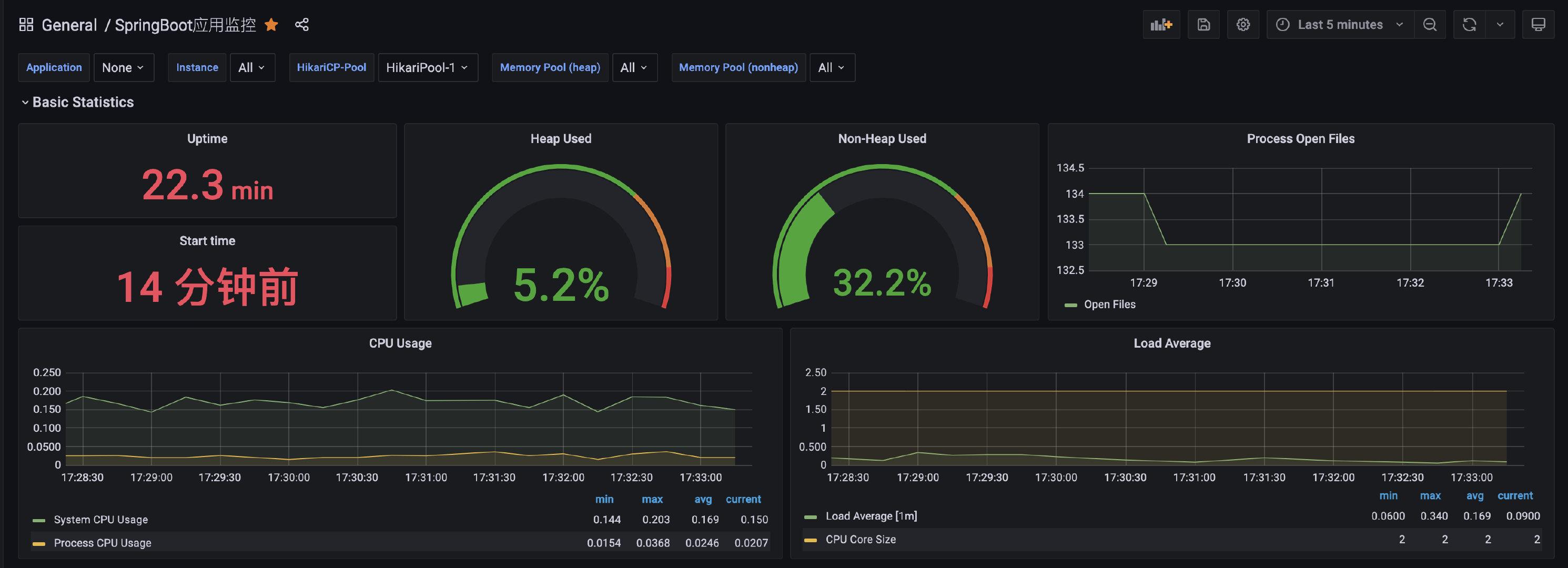
|
|
|
|

|
|
|
|
|
|
|
|
|
|
|
|
**安装文件详见./doc/docker/prometheus目录**
|
|
|
|
**安装文件详见./doc/docker/prometheus目录**
|
|
|
|
|
|
|
|
|
|
|
|
@ -643,11 +643,11 @@ networks:
|
|
|
|
|
|
|
|
|
|
|
|
启动以后,我们就可以通过`ip:port`访问对应的Graylog后台地址了,默认的账号和密码是`admin/admin`
|
|
|
|
启动以后,我们就可以通过`ip:port`访问对应的Graylog后台地址了,默认的账号和密码是`admin/admin`
|
|
|
|
|
|
|
|
|
|
|
|
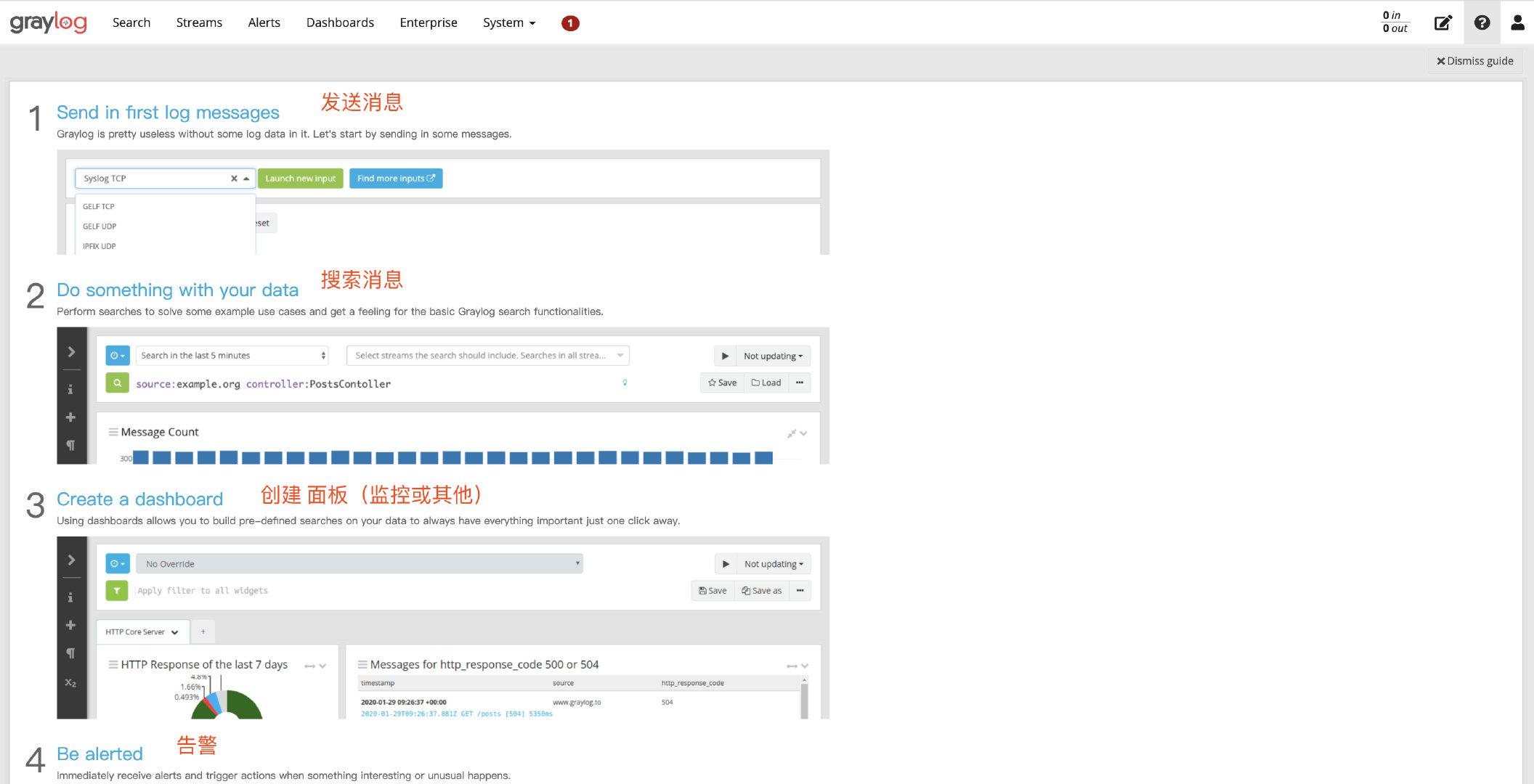
|
|
|
|

|
|
|
|
|
|
|
|
|
|
|
|
配置下`inputs`的配置,找到`GELF UDP`,然后点击`Launch new input`,只需要填写`Title`字段,保存就完事了(其他不用动)。
|
|
|
|
配置下`inputs`的配置,找到`GELF UDP`,然后点击`Launch new input`,只需要填写`Title`字段,保存就完事了(其他不用动)。
|
|
|
|
|
|
|
|
|
|
|
|
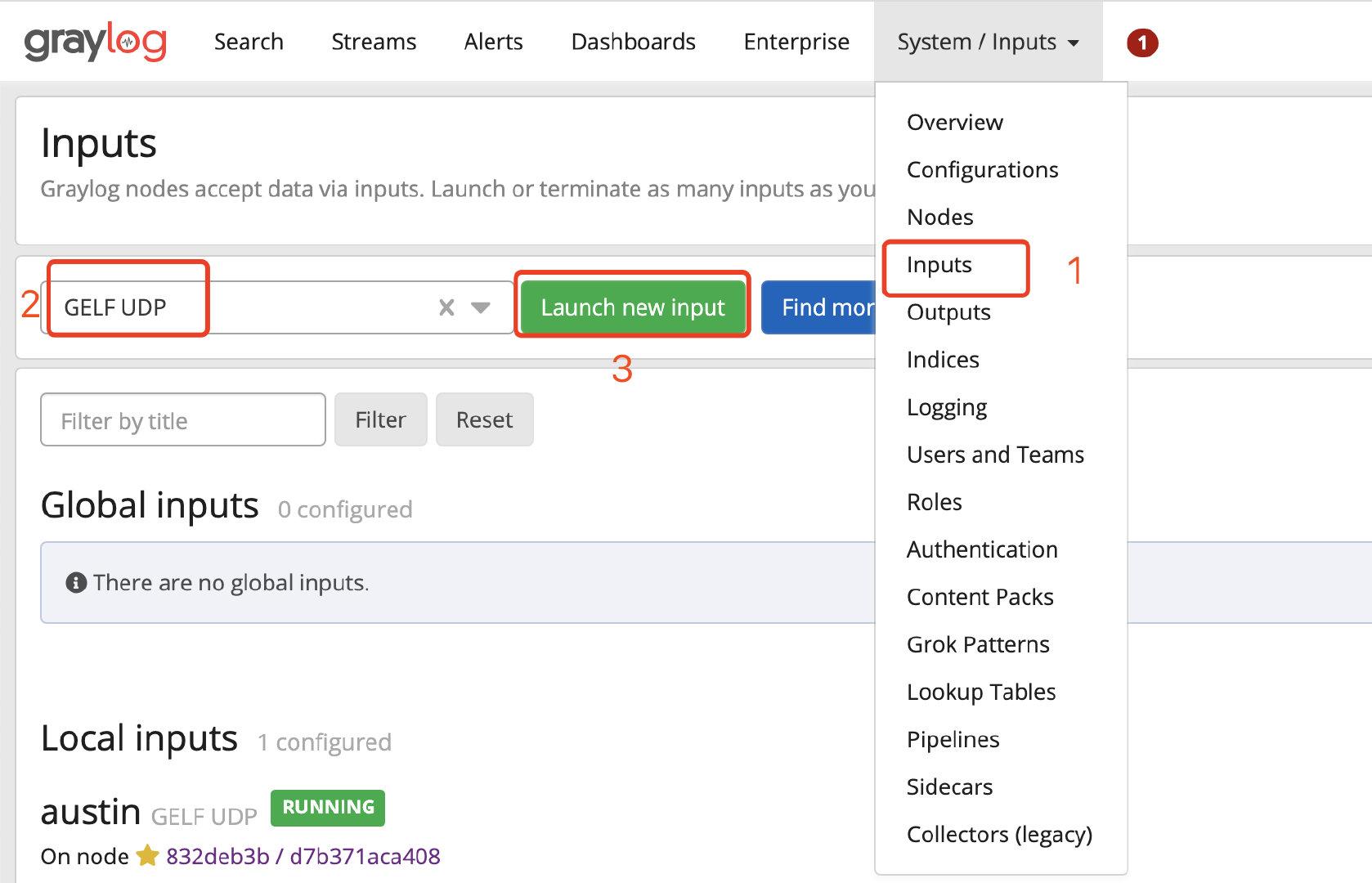
|
|
|
|

|
|
|
|
|
|
|
|
|
|
|
|
最后配置`austin.grayLogIp`的ip即可实现分布式日志收集
|
|
|
|
最后配置`austin.grayLogIp`的ip即可实现分布式日志收集
|
|
|
|
|
|
|
|
|
|
|
|
@ -672,7 +672,7 @@ services:
|
|
|
|
```
|
|
|
|
```
|
|
|
|
**注意**:**ip**和**password**需要更改为自己的,并且,我开的是**6767**端口
|
|
|
|
**注意**:**ip**和**password**需要更改为自己的,并且,我开的是**6767**端口
|
|
|
|
|
|
|
|
|
|
|
|

|
|
|
|

|
|
|
|
|
|
|
|
|
|
|
|
**安装文件详见./doc/docker/xxljob目录**
|
|
|
|
**安装文件详见./doc/docker/xxljob目录**
|
|
|
|
|
|
|
|
|
|
|
|
@ -980,7 +980,7 @@ source /etc/profile
|
|
|
|
http://localhost:50070/dfshealth.html#tab-datanode
|
|
|
|
http://localhost:50070/dfshealth.html#tab-datanode
|
|
|
|
```
|
|
|
|
```
|
|
|
|
|
|
|
|
|
|
|
|
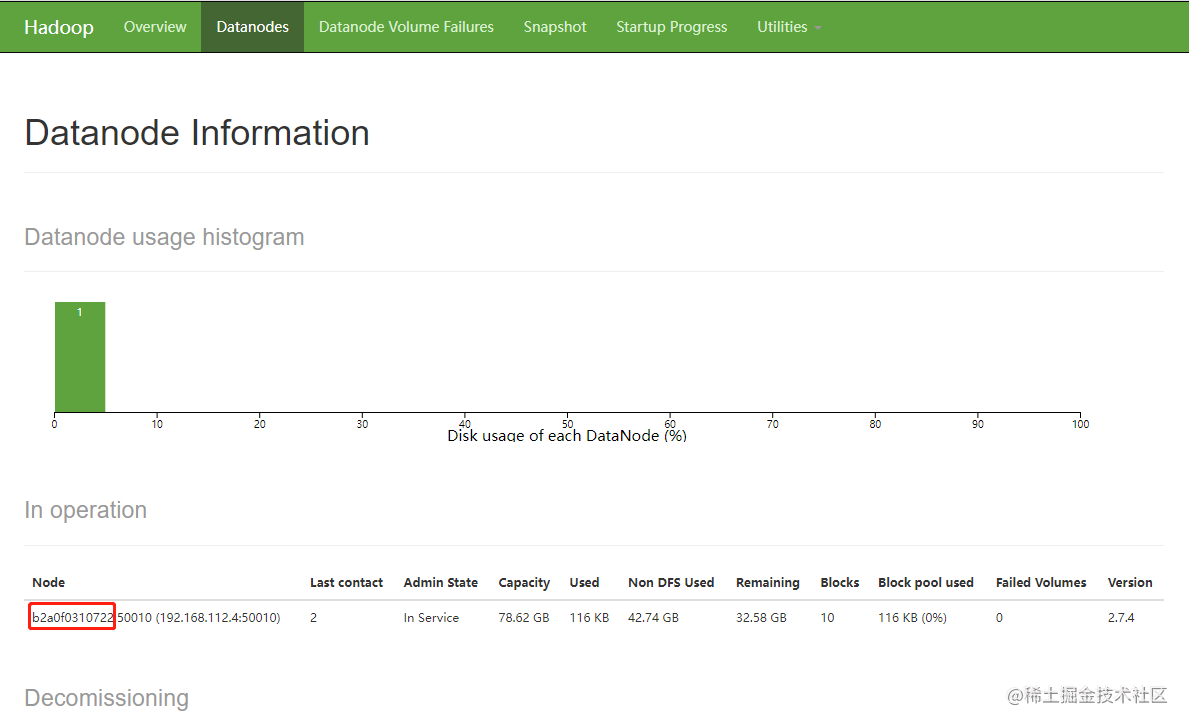
|
|
|
|

|
|
|
|
|
|
|
|
|
|
|
|
### 11.6 启动flink调试kafka数据到hive
|
|
|
|
### 11.6 启动flink调试kafka数据到hive
|
|
|
|
|
|
|
|
|
|
|
|
@ -1181,11 +1181,3 @@ networks:
|
|
|
|
```
|
|
|
|
```
|
|
|
|
|
|
|
|
|
|
|
|
**安装文件详见./doc/docker/rocketmq目录**
|
|
|
|
**安装文件详见./doc/docker/rocketmq目录**
|
|
|
|
|
|
|
|
|
|
|
|
## 未完待续
|
|
|
|
|
|
|
|
|
|
|
|
|
|
|
|
安装更详细的过程以及整个文章系列的更新思路都在公众号**Java3y**连载哟!
|
|
|
|
|
|
|
|
|
|
|
|
|
|
|
|
如果你需要用这个项目写在简历上,**强烈建议关注公众号看实现细节的思路**。如果⽂档中有任何的不懂的问题,都可以直接来找我询问,我乐意帮助你们!公众号下有我的联系方式
|
|
|
|
|
|
|
|
|
|
|
|
|
|
|
|
<img align="center" src='https://p3-juejin.byteimg.com/tos-cn-i-k3u1fbpfcp/4e109cdb8d064c1e87541d7b6c17957d~tplv-k3u1fbpfcp-zoom-1.image' width=300px height=300px />
|
|
|
|
|