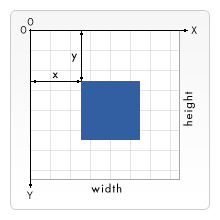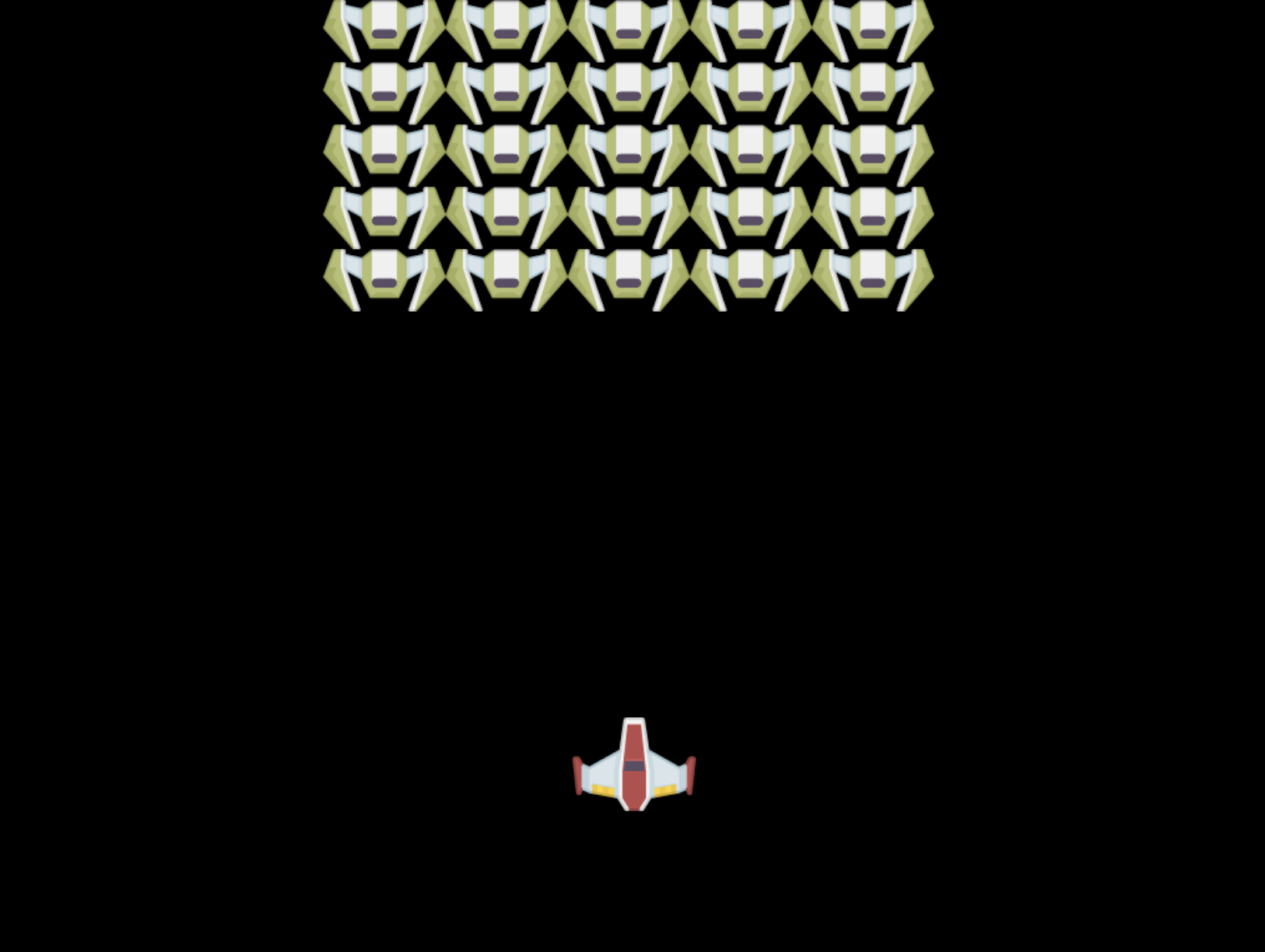9.1 KiB
スペースゲーム構築プロジェクト その 2: ヒーローとモンスターをキャンバスに描く
レッスン前の小テスト
Canvas
Canvas は HTML 要素で、デフォルトでは何のコンテンツもありません。何もない白紙の状態です。その上に描画することで、Canvas に追加する必要があります。
✅ MDN の Canvas API についての詳細はこちらをご覧ください。
ページの本文の一部として、一般的にどのように宣言されているかをご紹介します。
<canvas id="myCanvas" width="200" height="100"></canvas>
上では id, width, height を設定しています。
id: 設定することで、これと対話する必要があるときに参照を取得できるようになりますwidth: これは要素の幅ですheight: これは要素の高さです
簡単な幾何学図形の描画
キャンバスは、直交座標系を使って物を描いています。したがって、何かがどこにあるかを表現するために x 軸と y 軸を使用しています。0,0 の位置が左上の位置で、右下の位置がキャンバスの幅と高さと言ったところです。
画像は MDN より
キャンバス要素に描画するには、以下の手順を踏む必要があります。
- Canvas 要素への参照を取得します
- canvas 要素の上にある Context 要素の参照を取得します
- context 要素を使用して描画操作を行います
上記の手順のコードは、通常次のようになります。
// 赤い四角を描きます。
//1. キャンバスの参照を取得します
canvas = document.getElementById("myCanvas");
//2. コンテキストを 2D に設定して基本的な図形を描画します。
ctx = canvas.getContext("2d");
//3. 赤で塗りつぶします。
ctx.fillStyle = 'red';
//4. そして、これらのパラメータで矩形を描画し、位置とサイズを設定します。
ctx.fillRect(0,0, 200, 200) // x, y, width, height
✅ Canvas API は主に 2D の図形に焦点を当てていますが、Web サイトに 3D の要素を描画することもできます。そのためには、WebGL API を使用するとよいでしょう。
Canvas API を使っていろいろなものを描くことができます。
- 幾何学的な形状、我々はすでに長方形を描画する方法を示しましたが、あなたが描くことができるはるかに多くのものがあります
- テキストは、任意のフォントと色でテキストを描くことができます
- 画像では、例えば .jpg や .png のような画像アセットに基づいて画像を描くことができます
✅ やってみましょう! 長方形の描き方は知っていると思いますが、ページに円を描くことはできますか? CodePen に掲載されている面白い Canvas のドローイングを見てみましょう。ここに特に印象的な例があります。
画像アセットの読み込みと描画
画像アセットをロードするには、Image オブジェクトを作成して src プロパティを設定します。そして、load イベントを待ち受け、それがいつ使用可能になるかを知ることができます。コードは次のようになります。
アセットの読み込み
const img = new Image();
img.src = 'path/to/my/image.png';
img.onload = () => {
// イメージが読み込まれて使用可能な状態になっています
}
アセットの読み込みパターン
上記のようなコンストラクトで包んだ方が使いやすいですし、フルロードした時だけ操作しようとするのでおすすめです。
function loadAsset(path) {
return new Promise((resolve) => {
const img = new Image();
img.src = path;
img.onload = () => {
// イメージが読み込まれて使用可能な状態になっています
resolve(img);
}
})
}
// 使いまわします
async function run() {
const heroImg = await loadAsset('hero.png')
const monsterImg = await loadAsset('monster.png')
}
ゲームアセットを画面に描画するには、以下のようなコードになります。
async function run() {
const heroImg = await loadAsset('hero.png')
const monsterImg = await loadAsset('monster.png')
canvas = document.getElementById("myCanvas");
ctx = canvas.getContext("2d");
ctx.drawImage(heroImg, canvas.width/2, canvas.height/2);
ctx.drawImage(monsterImg, 0, 0);
}
さあ、あなたのゲームを作り始める時が来ました。
何を構築するか
Canvas 要素を使って Web ページを作成します。これは黒い画面 1024 * 768 をレンダリングする必要があります。画像は2枚用意しました。
開発を始めるための推奨ステップ
あなたのために作成されたファイルを your-work サブフォルダ内で探します。以下のファイルが含まれているはずです。
-| assets
-| enemyShip.png
-| player.png
-| index.html
-| app.js
-| package.json
このフォルダのコピーを Visual Studio Code で開きます。ローカルの開発環境が設定されている必要があり、できれば Visual Studio Code に NPM と Node がインストールされている必要があります。もしあなたのコンピュータに npm がセットアップされていない場合は、ここにその方法があります。
your_work フォルダに移動してプロジェクトを開始します。
cd your-work
npm start
以上で、http://localhost:5000 というアドレスに HTTP サーバが起動します。ブラウザを開いて、そのアドレスを入力してください。今は何も表示されていませんが、そのうち変わるでしょう。
注: 画面上の変更を確認するには、ブラウザを更新してください。
コードの追加
以下の問題を解決するために必要なコードを your-work/app.js に追加します。
-
黒い背景のキャンバスを描画します
tip:
/app.jsの適切な TODO の下に 2 行を追加し、ctx要素を黒にして上下の座標を 0,0 にし、高さと幅をキャンバスと同じにします。 -
テクスチャを読み込みます
tip: プレイヤーと敵の画像を追加するには
await loadTextureを使用し、画像パスを渡してください。まだ画面には表示されていません! -
下半分の画面中央にヒーローを描画します
tip: heroImg を画面に描画するには
drawImageAPI を使用し、canvas.width / 2 - 45とcanvas.height - canvas.height / 4)を設定します。 -
5*5 のモンスターを描画します
tip: これで、画面上に敵を描画するコードのコメントを解除することができるようになりました。次に、
createEnemies関数に移動して、それを構築する。まず、いくつかの定数を設定します。
const MONSTER_TOTAL = 5; const MONSTER_WIDTH = MONSTER_TOTAL * 98; const START_X = (canvas.width - MONSTER_WIDTH) / 2; const STOP_X = START_X + MONSTER_WIDTH;そして、モンスターの配列を画面上に描画するループを作成します。
for (let x = START_X; x < STOP_X; x += 98) { for (let y = 0; y < 50 * 5; y += 50) { ctx.drawImage(enemyImg, x, y); } }
結果
仕上がりはこんな感じになるはずです。
Solution
まずはご自身で解決してみていただきたいですが、行き詰った場合は solution を参考にしてみてください。
🚀 チャレンジ
2D を中心とした Canvas API での描画について学んできましたが、WebGL API を参考に、3D オブジェクトを描画してみましょう。
レッスン後の小テスト
復習と自己学習
Canvas API については、こちらを読んでいただくことで詳しく知ることができます。