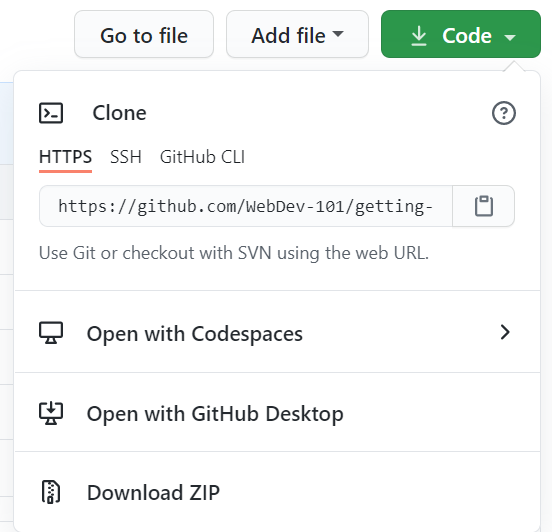29 KiB
Введение в GitHub
В этом уроке рассматриваются основы GitHub - платформы для хранения и управления изменениями вашего кода.
Скетчноут Tomomi Imura
Предлекционный квиз
Введение
В этом уроке мы рассмотрим:
- отслеживание работы, которую вы делаете на своем устройстве
- совместная работа над проектами с другими людьми
- как внести свой вклад в программное обеспечение с открытым исходным кодом
Требования
Прежде чем начать, вам нужно проверить, установлен ли Git. В терминале напечатайте:
git --version
Если Git не установлен, установите Git. Затем настройте свой локальный профиль Git в терминале:
git config --global user.name "ваше-имя"git config --global user.email "ваш-email"
Чтобы проверить, настроен ли уже Git, вы можете ввести:
git config --list
Вам также понадобится аккаунт на GitHub, редактор кода (например, Visual Studio Code) и вам нужно будет открыть свой терминал (или командную строку).
Перейдите на github.com и создайте аккаунт, если вы еще этого не сделали, или войдите в систему и заполните свой профиль.
✅ GitHub - не единственная платформа для хранения репозиториев кода в мире; есть и другие, но GitHub - самый известный.
Подготовка
Вам понадобится как папка с проектом кода на вашем локальном компьютере (ноутбуке или ПК), так и общедоступный репозиторий на GitHub, который мы используем, чтобы показать, как внести свой вклад в другие проекты.
Управление кодом
Допустим, у вас есть локальная папка с каким-то проектом и вы хотите начать отслеживать свой прогресс с помощью системы контроля версий Git. Некоторые люди сравнивают использование git с написанием любовного письма себе в будущем. Читая сообщения коммитов через несколько дней, недель или месяцев, вы сможете вспомнить, почему вы сделали так, а не иначе, или сможете «откатить» изменения.
Задание: Сделать репозиторий и сделать коммит
-
Создайте репозиторий на GitHub. На GitHub.com на вкладке репозиториев или в правом верхнем углу панели навигации найдите кнопку новый репозиторий.
- Дайте вашему репозиторию (папке) имя
- Выберите создать репозиторий.
-
Перейдите в свою рабочую папку. В вашем терминале перейдите в папку (также известную как каталог), которую вы хотите начать отслеживать. Введите:
cd [имя вашей папки] -
Инициализируйте git репозиторий. В вашем проекте напечатайте:
git init -
Проверьте статус. Чтобы проверить статус вашего репозитория введите:
git statusвывод может выглядеть примерно так:
Changes not staged for commit: (use "git add <file>..." to update what will be committed) (use "git checkout -- <file>..." to discard changes in working directory) modified: file.txt modified: file2.txtОбычно команда
git statusсообщает вам, какие файлы готовы к сохранению в репозиторий или в каких есть изменения, которые вы, возможно, захотите сохранить. -
Добавьте все файлы для отслеживания. Это также называется подготовленными файлами (staging files) / добавлением файлов в область подготовленных файлов (staging area).
git add .Команда
git addс аргументом.указывает, что все ваши файлы и изменения будут добавлены для отслеживания. -
Добавьте выбранные файлы для отслеживания
git add [название файла или папки]Это помогает нам добавлять только выбранные файлы в область подготовки, когда мы не хотим фиксировать все файлы сразу.
-
Удаление всех файлов из области подготовки
git resetЭта команда помогает нам убрать все файлы сразу из staging area.
-
Удаление определенного файла из области подготовки
git reset [название файла или папки]Эта команда помогает нам убрать определенный файл, который мы не хотим включать в следующий коммит.
-
Сохраняйте свою работу. На этом этапе вы добавили файлы в так называемую staging area (область подготовки). Место, где Git отслеживает ваши файлы. Чтобы сделать изменение постоянным, вам необходимо закоммитить (зафиксировать) файлы. Для этого вы создаете коммит с помощью команды
git commit. Коммит представляет собой точку сохранения в истории вашего репозитория. Введите следующее, чтобы создать новый коммит:git commit -m "первый коммит"Эта команда сохраняет все ваши файлы, добавляя сообщение «первый коммит». Для будущих сообщений коммитов вам нужно будет быть более информативным в своем описании, чтобы передать, какой тип изменения вы внесли.
-
Подключите локальный репозиторий Git к GitHub. Репозиторий Git хорош на вашем компьютере, но в какой-то момент вы захотите сделать резервную копию ваших файлов, а также пригласить других людей поработать с вами над вашим проектом. Одно из таких прекрасных мест для этого - GitHub. Помните, что мы уже создали репозиторий на GitHub, поэтому единственное, что нам нужно сделать, это подключить наш локальный репозиторий Git к GitHub. Команда
git remote addпредназначена именно для этого. Введите следующую команду:Обратите внимание: прежде чем вводить команду, перейдите на страницу репозитория GitHub, чтобы найти URL-адрес репозитория. Вы будете использовать его в приведенной ниже команде. Замените
username/repository_nameсвоим URL-адресом репозитория на GitHub.git remote add origin https://github.com/username/repository_name.gitЭта команда создает удаленное соединение с именем «origin», указывающее на репозиторий GitHub, который вы создали ранее.
-
Отправьте локальные файлы в GitHub. Итак, вы создали соединение между локальным репозиторием и репозиторием на GitHub. Давайте отправим эти файлы на GitHub с помощью следующей команды
git push, вот так:git push -u origin mainЭта команда отправляет коммиты из вашей локальной ветки "main" в одноименную ветку на GitHub.
-
Добавление последующих изменений. Если вы хотите продолжить вносить изменения и отправлять их на GitHub, вам просто нужно использовать следующие три команды:
git add . git commit -m "напишите здесь свое сообщения для коммита" git pushСовет: вы также можете использовать файл
.gitignore, чтобы файлы, которые вы не хотите отслеживать, не отправлялись на GitHub. Например, файл заметок, который вы храните в той же папке, но не хотите, чтобы он отображался в публичном репозитории. Вы можете найти шаблоны для файлов.gitignoreпо следующей ссылке .gitignore templates.
Сообщения коммитов
Хорошее сообщение к коммиту должно завершать следующее предложение:
Если применить этот коммит, то он <ваше сообщение к коммиту>
(If applied, this commit will )
Для основного сообщения к коммиту используйте повелительное наклонение в настоящем времени: «change», а не «changed» или «changes». Также и в расширенном сообщении (которое необязательно) используйте повелительное наклонение в настоящем времени. Основное сообщение должно включать мотивацию к изменению и противопоставлять это предыдущему поведению. Вы объясняете почему, а не как.
✅ Потратьте несколько минут, чтобы немного исследовать GitHub. Сможете ли вы найти действительно отличное сообщение к коммиту? Можете ли вы найти минимальное сообщение к коммиту? Какую информацию вы считаете наиболее важной и полезной для передачи в сообщении к коммиту?
Задание: Сотрудничество
Основная причина размещения проектов на GitHub заключается в том, чтобы дать возможность сотрудничать с другими разработчиками.
Работа над проектами с другими разработчиками
В своем репозитории перейдите в Insights > Community, чтобы увидеть, как ваш проект сравнивается с рекомендованными стандартами сообщества.
Вот несколько вещей, которые могут улучшить ваш репозиторий на GitHub:
- Описание. Вы добавили описание для своего проекта?
- README. Вы добавили README? GitHub предлагает руководство по написанию README.
- Рекомендации по внесению вклада. У вашего проекта есть рекомендации по внесению вклада (contributing guideline)?
- Нормы поведения. Code of Conduct.
- Лицензия. Возможно, самое важное - это лицензия.
Все эти ресурсы принесут пользу новым членам команды. И это, как правило, те вещи, на которые новые участники смотрят, прежде чем даже взглянуть на ваш код, чтобы узнать, является ли ваш проект подходящим местом для них, чтобы тратить свое время.
✅ Файлы README часто игнорируются занятыми разработчиками из-за нехватки времени на их подготовку. Можете ли вы найти пример README с хорошим описанием проекта? Примечание: есть несколько инструментов для создания хороших README, которые вы, возможно, захотите попробовать.
Задание: Слияние кода
Правила соучастия (например, документ CONTRIBUTING.md) помогают людям разобраться, как вносить свой вклад в проект. В нем объясняется, какие типы вкладов вас интересуют и как работает этот процесс. Чтобы внести свой вклад в ваш репозиторий на GitHub, участникам потребуется выполнить ряд шагов:
- Сделать ответвление вашего репозитория (Forking). Вы, вероятно, захотите, чтобы люди сделали ответвление (fork) вашего проекта. Ответвление означает создание копии вашего репозитория в их профиле GitHub.
- Клонировать. Оттуда они будут клонировать проект на свой локальный компьютер.
- Создать ветку. Вы можете попросить их создать ветку для своей работы.
- Сосредоточить свои изменения на одной области. Попросите участников концентрировать свой вклад на чем-то одном - так шансы, что вы сможете провести слияние кода с их работой, будут выше. Представьте, что они написали исправление ошибки, добавили новую функцию и обновили несколько тестов - что, если вы хотите или можете принять только 2 из 3 или 1 из 3 изменений?
✅ Придумайте ситуацию, в которой ветки особенно важны для написания и распространения хорошего кода. Какие варианты использования приходят вам на ум?
Примечание: будьте тем изменением, которое вы хотите увидеть в мире, и также создавайте ответвления для своей собственной работы. Любые совершаемые вами коммиты будут выполняться в той ветке, в которой вы в настоящее время находитесь. Используйте
git status, чтобы узнать, какая это ветка.
Давайте рассмотрим рабочий процесс соавтора. Предположим, что соавтор уже сделал ответвление и склонировал ваш репозиторий, поэтому у него на локальном компьютере есть репозиторий Git, готовый к работе:
-
Создание ветки. Используйте команду
git branchдля создания ветки, которая будет содержать изменения, которые вы хотите внести:git branch [название-ветки] -
Переход в рабочую ветку. Переключитесь на указанную ветку и обновите рабочую папку с помощью команды
git switch:git switch [branch-name] -
Написание кода. На этом этапе вы хотите добавить свои изменения. Не забудьте сообщить об этом Git с помощью следующих команд:
git add . git commit -m "мои изменения"Убедитесь, что вы написали хорошее сообщение для своего коммита, понятное как для себя, так и для владельца репозитория, которому вы помогаете.
-
Совместите свою работу с веткой
main. В какой-то момент вы закончили работу и хотите совместить свою работу с работой над веткойmain. Веткаmainза это время могла измениться, поэтому убедитесь, что вы сначала обновили ее до последней версии с помощью следующих команд:git switch main git pullНа этом этапе вы хотите убедиться, что любые конфликты, ситуации, когда Git не может легко комбинировать изменения, происходят в вашей рабочей ветке. Поэтому выполните следующие команды:
git switch [название-ветки] git merge mainЭто внесет все изменения из main в вашу ветку, и, надеюсь, вы сможете продолжить. Если нет, VS Code сообщит вам, где Git не может самостоятельно решить конфликт, и вы просто измените затронутые файлы, чтобы указать, какой контент является наиболее точным.
-
Отправьте свою работу на GitHub. Отправка вашей работы на GitHub означает две вещи. Отправьте свою ветку (push) в репозиторий, а затем откройте пул реквест (сокращенно PR).
git push --set-upstream origin [название-ветки]Приведенная выше команда создает ветку в вашем, ответвленном от основного, репозитории.
-
Открытие PR. Далее, вы хотите открыть PR. Вы делаете это, перейдя к ответвленному репозиторию на GitHub. Вы увидите подсказку на GitHub, где вам предложат, хотите ли вы создать новый PR. Вы нажимаете на это указание, и попадаете в интерфейс, где вы можете изменить заголовок сообщения к пул реквесту, можете дать ему более подходящее описание. Теперь владелец репозитория, от которого вы сделали ответвление, увидит этот PR, и (скрестим пальцы) он одобрит и примет ваш PR в свой репозиторий. Теперь вы соавтор, ура :)
-
Чистка (Clean up). Хорошей практикой считается чистка после успешного слияния PR. Вы хотите очистить как локальную ветку, так и ветку, которую вы отправили на GitHub. Сначала удалим ее локально с помощью следующей команды:
git branch -d [название-ветки]Убедитесь, что вы перешли на страницу GitHub для ответвленного репозитория и удалили удаленную ветку, которую вы только что отправили на GitHub.
Pull request (дословно: запрос на стягивание) кажется глупым термином, потому что на самом деле вы хотите отправить (push) свои изменения в проект. Но владелец проекта или основная команда должны рассмотреть ваши изменения перед слиянием их с основной ветвью проекта ("main"), поэтому вы действительно запрашиваете разрешение у владедьца о стягивании ваших изменений.
Pull request - это место, где можно сравнить и обсудить изменения, представленные в ветке, проверками, комментариями, интегрированными тестами и т.д. Хороший pull request следует примерно тем же правилам, что и сообщение к коммиту. Вы можете добавить ссылку на вопрос (issue) в систему отслеживания проблем, например, когда вы работаете над устранением проблемы/бага. Это делается с помощью символа #, за которым следует номер вашего issue. Например, # 97.
🤞Скрестив пальцы, все проверки проходят, и владелец (владельцы) проекта проводят слияние ваших изменений в проект🤞
Обновите текущую локальную рабочую ветку всеми новыми коммитами из соответствующей удаленной ветки на GitHub с помощью следующей команды:
git pull
Как внести свой вклад в открытый исходный код
Во-первых, давайте найдем репозиторий на GitHub, который вас интересует и в который вы хотели бы внести изменения. Вам неоходимо скопировать его содержимое на свой компьютер.
✅ Хороший способ найти репозитории, удобные для новичков, - это поиск по тегу 'good-first-issue'.
Есть несколько способов копирования кода. Один из способов - «клонировать» содержимое репозитория, используя HTTPS, SSH или используя GitHub CLI (интерфейс командной строки).
Откройте свой терминал и клонируйте репозиторий вот так:
git clone https://github.com/ProjectURL
Для работы над проектом перейдите в правильную папку:
cd ProjectURL
Вы также можете открыть весь проект, используя Codespaces, встроенный редактор кода / облачная среда разработки GitHub или GitHub Desktop.
Наконец, вы можете загрузить код в заархивированной папке.
Еще несколько интересных вещей о GitHub
Вы можете отметить, посмотреть и / или «разветвить» любой публичный репозиторий на GitHub. Вы можете найти свои отмеченные репозитории в раскрывающемся меню в правом верхнем углу. Это как закладка, но для кода.
В проектах есть средство отслеживания проблем, в основном на GitHub на вкладке «Проблемы» (Issues), если не указано иное, где люди обсуждают проблемы, связанные с проектом. А на вкладке «Pull Requests» люди обсуждают и просматривают изменения, которые происходят.
Проекты также могут обсуждаться на форумах, в списках рассылки или в чатах, таких как Slack, Discord или IRC.
✅ Осмотрите свой новый репозиторий GitHub и попробуйте несколько вещей, например, отредактируйте настройки, добавьте информацию в репозиторий и создайте проект (например, доску Канбан). Вы можете многое сделать!
🚀 Челлендж
Объединитесь с другом, чтобы работать над кодом друг друга. Совместно создавайте проект, разветвляйте код, создавайте ветви и объединяйте изменения.
Постлекционный квиз
Обзор и самообучение
Подробнее об участие в разработке программного обеспечения с открытым исходным кодом.
Практика, практика, практика. GitHub предлагает отличные способы обучения, доступные через lab.github.com:
Вы также можете найти более продвинутые лаборатории для практики.