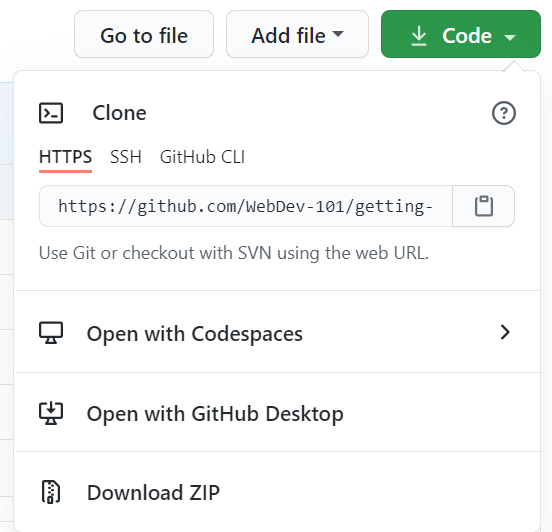16 KiB
GitHub 介绍
这节课涵盖了 GitHub 的基础知识,这是一个可以用来存放代码和管理代码变更的平台。
涂鸦笔记作者:Tomomi Imura
课前小测
大纲
这节课我们将会介绍:
- 在你的电脑上追踪你的工作
- 与他人协同开发项目
- 如何参与开源软件贡献
开始之前
开始之前,你需要确保安装了 Git,在终端(译注:即上一节课中介绍的命令行)中输入:
git --version
如果没有安装 Git,请先下载并安装 Git。然后用如下命令设置你的本地 Git 使用者配置文件:
git config --global user.name "your-name"git config --global user.email "your-email"
要检查 Git 使用者是否配置完成,可以输入:
git config --list
你还需要一个 GitHub 账户,一个代码编辑器(比如 Visual Studio Code),并且要打开你的终端(或者其他命令行)。
如果你没有现成的 Github 账号,去 github.com 创建一个。如果已经有账号,就登录进去并且完成个人资料的配置。
✅ GitHub 并不是世界上唯一的代码仓库,但是最知名的。
课前准备
你需要在本地(你的笔记本或 PC)创建一个项目文件夹,还需要在 GitHub 上创建一个公开的仓库(译注:后文会有指引),作为本节课中向其他人的项目提贡献的示例。
代码管理
假如你在本地有一个代码项目的文件夹,你希望开始使用 Git (版本控制系统)来追踪你的进度。有的人将使用 Git 比作给未来的你自己写一封情书,在数日、数周乃至数月后阅读你的提交信息(commit messages)时,你就可以想起你做出某个决定的原因,或者回滚(rollback)一次变更 —— 前提是你写了不错的提交信息。
任务:创建仓库并提交代码
-
在 GitHub 上创建仓库。进入 GitHub.com,在 “Repositories” 标签或者右上角导航栏找到 New repository 按钮。
- 给你的仓库取个名字;
- 点击 Create repository。
-
前往你的工作目录。在你的终端中,通过输入下方命令切换到你希望开始追踪的文件夹(即目录):
cd [文件名称/目录路径] -
初始化一个 Git 仓库。在你的项目下输入:
git init -
检查状态。要检查你的仓库状态,输入:
git status输出看起来将会像这样:
Changes not staged for commit: (use "git add <file>..." to update what will be committed) (use "git checkout -- <file>..." to discard changes in working directory) modified: file.txt modified: file2.txt一般来说
git status命令会告诉你诸如什么文件已经 被保存到 仓库内或者有一些你可能想要保留的变更之类的事。 -
追踪所有文件 这个操作也叫做暂存(stage)文件或者将文件添加到暂存区(staging area)。
git add .git add命令加上.参数将会追踪你的所有文件和变更。 -
只追踪选定的文件
git add [文件或文件夹名]如果你不想一次性将所有文件添加到暂存区,可以用这个命令仅仅添加选定的文件。
-
取消所有文件的追踪
git reset这条命令可以帮我们取消暂存(unstage)所有文件。
-
取消特定文件的追踪
git reset [文件或文件夹名]如果你在下次提交中不希望提交某个已经暂存的文件,可以用这条命令取消它的暂存。
-
保存你的工作。现在你应该已经将文件添加到了所谓 暂存区 中,这是 Git 追踪你的文件的地方。为了永久地保存变更,你需要 提交(commit) 这些文件。你可以用
git commit命令创建一次 提交。一次 提交 代表你的仓库历史中的一个存档点。输入下方命令来创建一次 提交:git commit -m "first commit"这会提交你暂存区中的所有文件,并带上一条提交信息 —— “first commit”。在以后的提交信息中你会想要加入更加准确的描述,比如一些表示你这次变更的类型的信息。
-
将你的本地仓库连接到 GitHub。现在 Git 仓库已经能在你的本地机器上正常运作,但是有时候你会想要将你的文件备份到别处,或者希望邀请其他人来一起参与这个仓库的协作。GitHub 就是一个可以满足你要求的好地方。我们此前已经在 GitHub 上创建了一个仓库,现在只需要将本地 Git 仓库连接到 GitHub 就可以了,用
git remote add命令就可以做到。输入下面的命令:注意,在你输入命令前,需要前往你的 GitHub 仓库而页面来找到仓库的地址(URL),用它来替换命令中
username/repository_name这一部分。git remote add origin https://github.com/username/repository_name.git这会创建一个被命名为 “origin” 的 远程仓库位置(remote),也可以理解为一个连接,指向你早先创建的 GitHub 仓库。
-
将本地文件上传至 GitHub。现在你已经创建了一个本地仓库和 GitHub 仓库间的 连接。让我们通过
git push命令将这些文件上传至 GitHub,就像这样:git push -u origin main这样就会把你的提交上传到 GitHub 上你的 “main” 分支了。
-
添加更多的变更。如果你想继续搞点变更并且将它们传到 GitHub 上,你只需要使用下面的三行命令:
git add . git commit -m "在这里填写你的提交信息" git push提示,你可能还需要建立一个
.gitignore文件来防止 Git 追踪一些文件并且让它们不会被上传到 GitHub,比如一些你写在本地仓库但并不想放到公开仓库的笔记文件。你可以在 .gitignore templates 找到一些现成的.gitignore文件模板。
提交信息(Commit Messages)
一条好的 Git 提交信息标题(subject line)可以理解为下方句子的填空: 如果生效,这次提交将会 <你的提交信息标题>
在标题内,使用祈使语气和现在时态,即使用 “change” 而非 “changed” 或 “changes”。
同理,在正文(body,可选)中也要用祈使语气和现在时态。正文中需要包括更改的动机,并对比与更改前后行为的变化。确保你说明的是为什么,而不是怎么做。
✅ 花几分钟逛逛 GitHub。你能找到感觉非常棒的提交信息吗?你可以找到非常简洁的提交信息吗?你认为在一条提交信息中,传达什么信息是最重要和有用的?
任务:协作
将项目放到 GitHub 的主要原因是让和其他开发者协作开发成为可能。
和其他人协作开发项目
在你的仓库中,前往 Insights > Community 来查看你的项目和推荐的社区规范的对比。
这里有一些你可以改进你的项目仓库的点:
- 项目描述(Description)。你为你的项目添加了描述吗?
- README。你有添加 README 吗?GitHub 提供了撰写 README 的指南。
- 贡献指南(Contributing guideline)。你的项目是否有贡献指南?
- 行为准则(Code of Conduct)。添加一份 行为准则
- 开源协议(License)。或许是最重要的,添加一个开源协议
所有这些资源对于新加入的团队成员都是很有好处的,这些一般是新的贡献者在看你的代码前会更先去看的东西,以确认你的项目是否值得他们在这上面花费时间。
✅ 尽管很多人都准备了 README 文件,但常常会因为太忙而疏于维护。你能找到一个这样的例子吗?注:这里有一些可以用于创建优秀的 README 的工具,你或许愿意试试。
任务:合并(Merge)一些代码
贡献文档帮助人们对项目做贡献,其中说明了你正需要什么样的贡献以及贡献的过程该是怎样的。贡献者需要完成一系列步骤才能在 GitHub 上参与你项目的贡献:
- 复刻(Fork)你的仓库。你可能希望人们 复刻 你的项目。复刻意味着在他们自己的 GitHub 账户下创建你的项目的一份副本。
- 克隆(Clone)。在这里他们将会将项目克隆到他们的本地机器上。
- 创建一个分支(Branch)。你可能希望他们能创建一个 分支 来进行他们的工作。
- 集中进行一个区域的修改。要求贡献者每次贡献只专注做一件事,这样你才更可能 合并 他们的工作。想象一下如果他们修了一个 BUG,添加了一个新特性,然后更新了几个测试,而你其实只想要其中的一个或两个更改时该怎么办?
✅ 想一想分支在什么情况下对于编写和发布优质的代码非常重要?你能想到哪些使用实例?
注意,要以身作则,对你自己的工作也要创建分支。任何提交都需要在当前“检出(checked out)”的分支上进行。使用
git status来查看是哪一个分支。
让我们走一遍贡献者的工作流程。假设贡献者已经 复刻 并 克隆 了仓库,他们在本地机器已经有了一个可以工作的仓库:
-
创建一个分支。使用命令
git branch来创建一个他们希望用来包含计划进行的变更的分支:git branch [分支名] -
切换到工作分支。使用
git checkout来切换到指定分支并且更新工作目录中的文件:git checkout [分支名] -
干活。现在你可以添加你的变更了,别忘了用下面的命令告诉 Git 你所做的工作:
git add . git commit -m "变更内容"确保你的提交有一个好名字,不论是对你自己还是你正在帮助的仓库维护者来说都有好处。
-
将你的工作合入
main分支。在完成工作后,你打算将你的工作和main分支上的合并。main分支可能同时有了一些新的变更,所以要先用以下命令确保将其更新至最新版本:git checkout main git pull这时你想确认是否存在 冲突(conflicts),即 Git 没法简单地将这些变化 合入 你的分支的情况。为此运行下面的命令:
git checkout [分支名] git merge main这将会把所有
main分支上的变更带入到你的分支上。运气好的话一切都会自动搞定,否则 VS Code 会告诉你哪些文件 Git 不确定 该如何合并,你只需要手动修改对应文件来解决冲突即可。 -
将你的工作上传至 GitHub。将你的工作上传至 GitHub 意味着两件事:把你的分支上传到你自己的仓库,然后开启一个 PR(Pull Request):
git push --set-upstream origin [分支名]上述命令在你复刻的仓库中创建了一个分支。
-
开启一个 PR。接下来,你打算开启一个 PR。前往 GitHub 上你打算贡献的仓库,你将会看到一个消息条询问你是否想要创建一个新的 PR,点击后即可进入创建 PR 的界面。在这里你可以更改提交标题,给出更准确的描述。创建 PR 后,仓库维护者将会看到这个,如果 一切顺利 的话他们会表示感谢并且 合并 你的 PR。你现在就是一位贡献者啦! :)
-
清理。成功合入一个 PR 后,做做 清理 是一个好习惯。你会想要清理本地和你上传到 GitHub 的分支。首先让我们通过下面的命令来删除本地的分支:
git branch -d [分支名]接下来请确保前往 GitHub 中对应仓库的页面并删除你刚才上传的分支。
Pull request 这个术语看起来有些憨,因为你确实打算把你的变更提交到这个项目中。但是在将你的变更合入到项目的 main 分支前,维护者(项目拥有者)或者核心团队需要考虑和检查你的变更,这意味着你实际上是在请求(request)维护者的变更决定。
Pull Request 是一个可以用来比较和讨论一个分支引入的改动的地方,并有代码审查、评论、集成测试等功能。优质的 Pull Request 严格遵照与提交信息相同的规则。如果你的工作是为了修复一个 Issues 面板中的事项,你可以在 PR 中提及这个事项。具体做法是写一个 # 加上事项的编号,比如 #97。
🤞如果一切顺利,所有的检查都通过后项目拥有者就会将你的变更合入项目🤞
使用这个命令即可将 GitHub 上对应远程分支的所有新提交更新到当前本地的工作分支上:
git pull
如何参与开源贡献
首先,让我们在 GitHub 上找到一个你感兴趣且愿意参与贡献的仓库(repo),你会复制一份它的内容到你的机器上。
✅ 一个寻找对入门者友好的仓库的好办法是搜索 “good-first-issue” 标签。
有很多种复制代码的方法,其中一种就是“克隆”仓库的内容,可以用 HTTPS、SSH 或者 GitHub CLI(Command Line Interface)来做到。
打开你的终端并且用类似下方的命令来克隆仓库:
git clone https://github.com/ProjectURL
切换到正确的工作目录:
cd ProjectURL
你也可以用 Codespaces 来打开整个项目,这是 GitHub 内置的代码编辑器和云开发环境,或者用 GitHub Desktop。
当然,你也可以直接下载代码的压缩包。
更多 GitHub 的有趣小知识
你可以收藏(star)、关注(watch)和复刻(fork)GitHub 上的任何公开仓库。可以在右上角的下拉菜单找到你收藏的仓库,这就像书签一样,但收藏的是代码。
项目都有一个事项面板(issue tracker),用于让人们讨论和这个项目相关的事项,事项面板基本都在 GitHub 的 “Issues” 标签页中,偶尔也会指明在其他地方。而 “Pull Requests” 标签页则是人们讨论和检查正在进行的变更的地方。
项目也可能会在论坛、邮件列表或者如 Slack、Discord、IRC 这样的聊天频道进行讨论。
✅ 看看你新建立的 GitHub 仓库,尝试做一些其他事,比如编辑设置、为仓库增加信息、创建一个 Project(类似看板),有很多可以尝试的东西!
🚀 挑战
找朋友一起编辑彼此的代码。协作创建一个项目、复刻代码、创建分支,然后合并变更。
课后小测
复习 & 自学
了解更多 如何提交贡献。
练习,练习,再练习。GitHub 在 lab.github.com 提供了很棒的学习路径:
你还可以在上面找到更多高阶的实验内容。