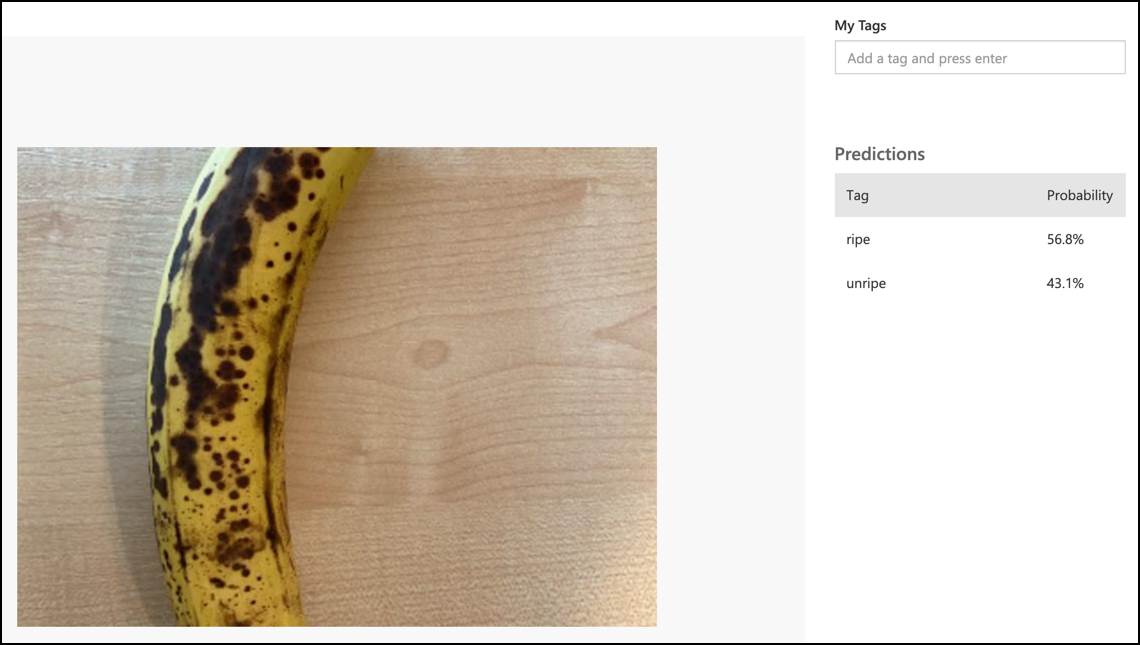10 KiB
Classify an image - Wio Terminal
In this part of the lesson, you will send the image captured by the camera to the Custom Vision service to classify it.
Classify an image
The Custom Vision service has a REST API you can call from the Wio Terminal use to classify images. This REST API is accessed over an HTTPS connection - a secure HTTP connection.
When interacting with HTTPS endpoints, the client code needs to request the public key certificate from the server being accessed, and use that to encrypt the traffic it sends. Your web browser does this automatically, but microcontrollers do not. You will need to request this certificate manually and use it to create a secure connection to the REST API. These certificates don't change, so once you have a certificate, it can be hard coded in your application.
These certificates contain public keys, and don't need to be kept secure. You can use them in your source code and share them in public on places like GitHub.
Task - set up a SSL client
-
Open the
fruit-quality-detectorapp project if it's not already open. -
Open the
config.hheader file, and add the following:const char *CERTIFICATE = "-----BEGIN CERTIFICATE-----\r\n" "MIIF8zCCBNugAwIBAgIQAueRcfuAIek/4tmDg0xQwDANBgkqhkiG9w0BAQwFADBh\r\n" "MQswCQYDVQQGEwJVUzEVMBMGA1UEChMMRGlnaUNlcnQgSW5jMRkwFwYDVQQLExB3\r\n" "d3cuZGlnaWNlcnQuY29tMSAwHgYDVQQDExdEaWdpQ2VydCBHbG9iYWwgUm9vdCBH\r\n" "MjAeFw0yMDA3MjkxMjMwMDBaFw0yNDA2MjcyMzU5NTlaMFkxCzAJBgNVBAYTAlVT\r\n" "MR4wHAYDVQQKExVNaWNyb3NvZnQgQ29ycG9yYXRpb24xKjAoBgNVBAMTIU1pY3Jv\r\n" "c29mdCBBenVyZSBUTFMgSXNzdWluZyBDQSAwNjCCAiIwDQYJKoZIhvcNAQEBBQAD\r\n" "ggIPADCCAgoCggIBALVGARl56bx3KBUSGuPc4H5uoNFkFH4e7pvTCxRi4j/+z+Xb\r\n" "wjEz+5CipDOqjx9/jWjskL5dk7PaQkzItidsAAnDCW1leZBOIi68Lff1bjTeZgMY\r\n" "iwdRd3Y39b/lcGpiuP2d23W95YHkMMT8IlWosYIX0f4kYb62rphyfnAjYb/4Od99\r\n" "ThnhlAxGtfvSbXcBVIKCYfZgqRvV+5lReUnd1aNjRYVzPOoifgSx2fRyy1+pO1Uz\r\n" "aMMNnIOE71bVYW0A1hr19w7kOb0KkJXoALTDDj1ukUEDqQuBfBxReL5mXiu1O7WG\r\n" "0vltg0VZ/SZzctBsdBlx1BkmWYBW261KZgBivrql5ELTKKd8qgtHcLQA5fl6JB0Q\r\n" "gs5XDaWehN86Gps5JW8ArjGtjcWAIP+X8CQaWfaCnuRm6Bk/03PQWhgdi84qwA0s\r\n" "sRfFJwHUPTNSnE8EiGVk2frt0u8PG1pwSQsFuNJfcYIHEv1vOzP7uEOuDydsmCjh\r\n" "lxuoK2n5/2aVR3BMTu+p4+gl8alXoBycyLmj3J/PUgqD8SL5fTCUegGsdia/Sa60\r\n" "N2oV7vQ17wjMN+LXa2rjj/b4ZlZgXVojDmAjDwIRdDUujQu0RVsJqFLMzSIHpp2C\r\n" "Zp7mIoLrySay2YYBu7SiNwL95X6He2kS8eefBBHjzwW/9FxGqry57i71c2cDAgMB\r\n" "AAGjggGtMIIBqTAdBgNVHQ4EFgQU1cFnOsKjnfR3UltZEjgp5lVou6UwHwYDVR0j\r\n" "BBgwFoAUTiJUIBiV5uNu5g/6+rkS7QYXjzkwDgYDVR0PAQH/BAQDAgGGMB0GA1Ud\r\n" "JQQWMBQGCCsGAQUFBwMBBggrBgEFBQcDAjASBgNVHRMBAf8ECDAGAQH/AgEAMHYG\r\n" "CCsGAQUFBwEBBGowaDAkBggrBgEFBQcwAYYYaHR0cDovL29jc3AuZGlnaWNlcnQu\r\n" "Y29tMEAGCCsGAQUFBzAChjRodHRwOi8vY2FjZXJ0cy5kaWdpY2VydC5jb20vRGln\r\n" "aUNlcnRHbG9iYWxSb290RzIuY3J0MHsGA1UdHwR0MHIwN6A1oDOGMWh0dHA6Ly9j\r\n" "cmwzLmRpZ2ljZXJ0LmNvbS9EaWdpQ2VydEdsb2JhbFJvb3RHMi5jcmwwN6A1oDOG\r\n" "MWh0dHA6Ly9jcmw0LmRpZ2ljZXJ0LmNvbS9EaWdpQ2VydEdsb2JhbFJvb3RHMi5j\r\n" "cmwwHQYDVR0gBBYwFDAIBgZngQwBAgEwCAYGZ4EMAQICMBAGCSsGAQQBgjcVAQQD\r\n" "AgEAMA0GCSqGSIb3DQEBDAUAA4IBAQB2oWc93fB8esci/8esixj++N22meiGDjgF\r\n" "+rA2LUK5IOQOgcUSTGKSqF9lYfAxPjrqPjDCUPHCURv+26ad5P/BYtXtbmtxJWu+\r\n" "cS5BhMDPPeG3oPZwXRHBJFAkY4O4AF7RIAAUW6EzDflUoDHKv83zOiPfYGcpHc9s\r\n" "kxAInCedk7QSgXvMARjjOqdakor21DTmNIUotxo8kHv5hwRlGhBJwps6fEVi1Bt0\r\n" "trpM/3wYxlr473WSPUFZPgP1j519kLpWOJ8z09wxay+Br29irPcBYv0GMXlHqThy\r\n" "8y4m/HyTQeI2IMvMrQnwqPpY+rLIXyviI2vLoI+4xKE4Rn38ZZ8m\r\n" "-----END CERTIFICATE-----\r\n";This is the Microsoft Azure DigiCert Global Root G2 certificate - it's one of the certificates used by many Azure services globally.
💁 To see that this is the certificate to use, run the following command on macOS or Linux. If you are using Windows, you can run this command using the Windows Subsystem for Linux (WSL):
openssl s_client -showcerts -verify 5 -connect api.cognitive.microsoft.com:443The output will list the DigiCert Global Root G2 certificate.
-
Open
main.cppand add the following include directive:#include <WiFiClientSecure.h> -
Below the include directives, declare an instance of
WifiClientSecure:WiFiClientSecure client;This class contains code to communicate with web endpoints over HTTPS.
-
In the
connectWiFimethod, set the WiFiClientSecure to use the DigiCert Global Root G2 certificate:client.setCACert(CERTIFICATE);
Task - classify an image
-
Add the following as an additional line to the
lib_depslist in theplatformio.inifile:bblanchon/ArduinoJson @ 6.17.3This imports ArduinoJson, an Arduino JSON library, and will be used to decode the JSON response from the REST API.
-
In
config.h, add constants for the prediction URL and Key from the Custom Vision service:const char *PREDICTION_URL = "<PREDICTION_URL>"; const char *PREDICTION_KEY = "<PREDICTION_KEY>";Replace
<PREDICTION_URL>with the prediction URL from Custom Vision. Replace<PREDICTION_KEY>with the prediction key. -
In
main.cpp, add an include directive for the ArduinoJson library:#include <ArduinoJSON.h> -
Add the following function to
main.cpp, above thebuttonPressedfunction.void classifyImage(byte *buffer, uint32_t length) { HTTPClient httpClient; httpClient.begin(client, PREDICTION_URL); httpClient.addHeader("Content-Type", "application/octet-stream"); httpClient.addHeader("Prediction-Key", PREDICTION_KEY); int httpResponseCode = httpClient.POST(buffer, length); if (httpResponseCode == 200) { String result = httpClient.getString(); DynamicJsonDocument doc(1024); deserializeJson(doc, result.c_str()); JsonObject obj = doc.as<JsonObject>(); JsonArray predictions = obj["predictions"].as<JsonArray>(); for(JsonVariant prediction : predictions) { String tag = prediction["tagName"].as<String>(); float probability = prediction["probability"].as<float>(); char buff[32]; sprintf(buff, "%s:\t%.2f%%", tag.c_str(), probability * 100.0); Serial.println(buff); } } httpClient.end(); }This code starts by declaring an
HTTPClient- a class that contains methods to interact with REST APIs. It then connects the client to the prediction URL using theWiFiClientSecureinstance that was set up with the Azure public key.Once connected, it sends headers - information about the upcoming request that will be made against the REST API. The
Content-Typeheader indicates the API call will send raw binary data, thePrediction-Keyheader passes the Custom Vision prediction key.Next a POST request is made to the HTTP client, uploading a byte array. This will contain the JPEG image captured from the camera when this function is called.
💁 POST request are meant for sending data, and getting a response. There are other request types such as GET requests that retrieve data. GET requests are used by your web browser to load web pages.
The POST request returns a response status code. These are well-defined values, with 200 meaning OK - the POST request was successful.
💁 You can see all the response status codes in the List of HTTP status codes page on Wikipedia
If a 200 is returned, the result is read from the HTTP client. This is a text response from the REST API with the results of the prediction as a JSON document. The JSON is in the following format:
{ "id":"45d614d3-7d6f-47e9-8fa2-04f237366a16", "project":"135607e5-efac-4855-8afb-c93af3380531", "iteration":"04f1c1fa-11ec-4e59-bb23-4c7aca353665", "created":"2021-06-10T17:58:58.959Z", "predictions":[ { "probability":0.5582016, "tagId":"05a432ea-9718-4098-b14f-5f0688149d64", "tagName":"ripe" }, { "probability":0.44179836, "tagId":"bb091037-16e5-418e-a9ea-31c6a2920f17", "tagName":"unripe" } ] }The important part here is the
predictionsarray. This contains the predictions, with one entry for each tag containing the tag name and the probability. The probabilities returned are floating point numbers from 0-1, with 0 being a 0% chance of matching the tag, and 1 being a 100% chance.💁 Image classifiers will return the percentages for all tags that have been used. Each tag will have a probability that the image matches that tag.
This JSON is decoded, and the probabilities for each tag are sent to the serial monitor.
-
In the
buttonPressedfunction, either replace the code that saves to the SD card with a call toclassifyImage, or add it after the image is written, but before the buffer is deleted:classifyImage(buffer, length);💁 If you replace the code that saves to the SD card you can clean up your code removing the
setupSDCardandsaveToSDCardfunctions. -
Upload and run your code. Point the camera at some fruit and press the C button. You will see the output in the serial monitor:
Connecting to WiFi.. Connected! Image captured Image read to buffer with length 8200 ripe: 56.84% unripe: 43.16%You will be able to see the image that was taken, and these values in the Predictions tab in Custom Vision.
💁 You can find this code in the code-classify/wio-terminal folder.
😀 Your fruit quality classifier program was a success!