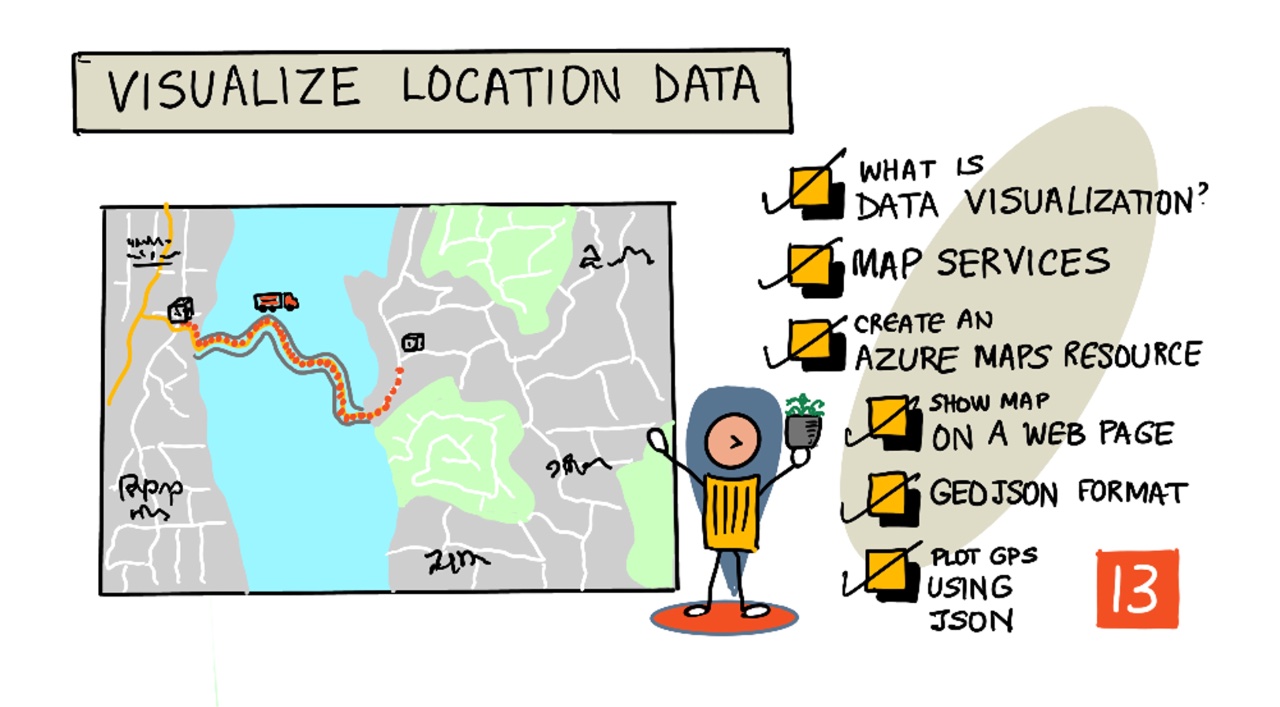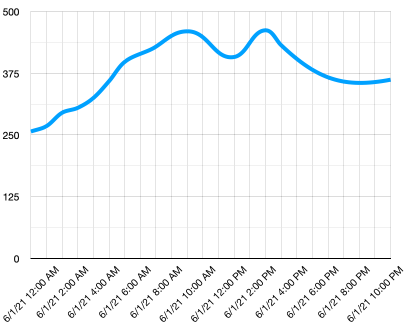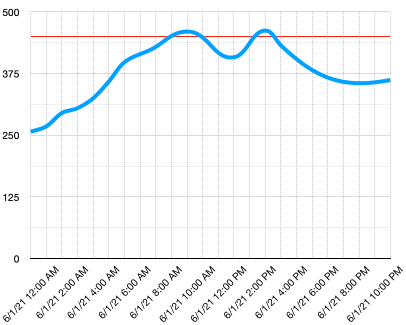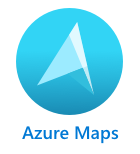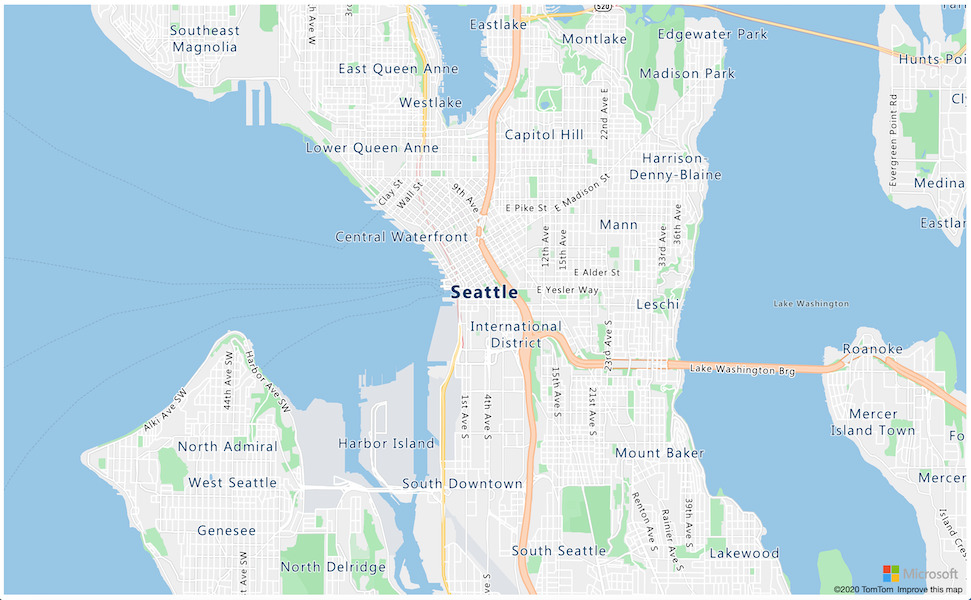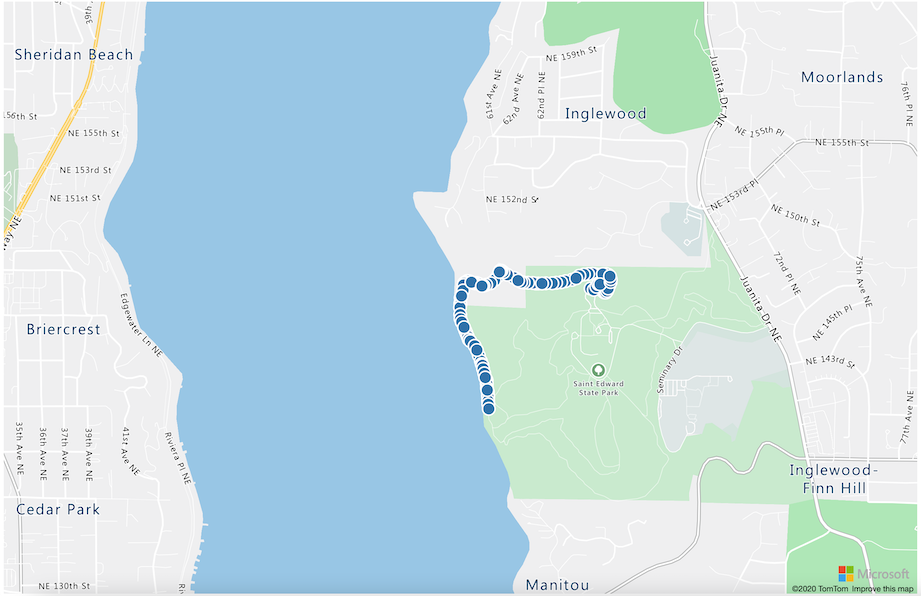21 KiB
위치 데이터 시각화
Nitya Narasimhan의 스케치 노트. 더 큰 버전을 보려면 이미지를 클릭하십시오.
이 비디오는 이번 단원에서 다룰 Azure Maps의 IoT에 대한 개요를 제공합니다.
🎥 위 이미지를 클릭하면 영상을 볼 수 있습니다.
강의 전 퀴즈
개요
지난 수업에서는 서버리스 코드를 사용하여 스토리지 컨테이너의 클라우드에 저장하기 위해 센서에서 GPS 데이터를 가져오는 방법을 배웠습니다. 이제 Azure 맵에서 해당 지점을 시각화하는 방법을 알아봅니다. 웹 페이지에서 지도를 만드는 방법, GeoJSON 데이터 형식 및 이를 사용하여 지도에 캡처된 모든 GPS 지점을 표시하는 방법을 배우게 됩니다.
이 강의에서는 다음을 다룰 것입니다:
💁 This lesson will involve a small amount of HTML and JavaScript. If you would like to learn more about web development using HTML and JavaScript, check out Web development for beginners.
데이터 시각화란
데이터 시각화는 이름에서 알 수 있듯이 사람이 이해하기 쉽게 데이터를 시각화하는 것입니다. 일반적으로 차트 및 그래프와 연관되지만 사람이 데이터를 더 잘 이해할 수 있을 뿐만 아니라 의사 결정을 내리는 데 도움이 되도록 데이터를 그림으로 나타내는 모든 방법을 말합니다.
간단한 예를 들자면, 지난 농장 프로젝트에서 토양 수분 설정을 캡처했습니다. 2021년 6월 1일에 매시간 수집된 토양 수분 데이터 테이블은 다음과 같을 수 있습니다:
| Date | Reading |
|---|---|
| 01/06/2021 00:00 | 257 |
| 01/06/2021 01:00 | 268 |
| 01/06/2021 02:00 | 295 |
| 01/06/2021 03:00 | 305 |
| 01/06/2021 04:00 | 325 |
| 01/06/2021 05:00 | 359 |
| 01/06/2021 06:00 | 398 |
| 01/06/2021 07:00 | 410 |
| 01/06/2021 08:00 | 429 |
| 01/06/2021 09:00 | 451 |
| 01/06/2021 10:00 | 460 |
| 01/06/2021 11:00 | 452 |
| 01/06/2021 12:00 | 420 |
| 01/06/2021 13:00 | 408 |
| 01/06/2021 14:00 | 431 |
| 01/06/2021 15:00 | 462 |
| 01/06/2021 16:00 | 432 |
| 01/06/2021 17:00 | 402 |
| 01/06/2021 18:00 | 387 |
| 01/06/2021 19:00 | 360 |
| 01/06/2021 20:00 | 358 |
| 01/06/2021 21:00 | 354 |
| 01/06/2021 22:00 | 356 |
| 01/06/2021 23:00 | 362 |
인간으로서, 데이터를 이해하는 것은 어려울 수 있습니다. 이는 아무런 의미가 없는 숫자입니다. 이 데이터를 시각화하는 첫 번째 단계는 꺾은선형 차트에 그리는 것입니다:
이는 언제 자동 급수 시스템이 토양 수분 판독값 450을 읽어 켜지는지를 나타내는 선을 추가하여 더욱 발전시킬 수 있습니다.
이 차트는 토양 수분 수준 뿐만 아니라, 급수 시스템이 켜진 지점을 매우 빠르게 보여줍니다.
차트는 데이터를 시작화하는 유일한 도구가 아닙니다. 날씨를 추적하는 IoT 장치에는 흐린 날의 구름 기호, 비 오는 날의 비구름 등과 같은 기호를 사용하여 날씨 상태를 시각화하는 웹 앱, 또는 모바일 앱이 있을 수 있습니다. 데이터를 시각화하는 방법은 무수히 많고, 진지하고 재미있는 경우도 많습니다.
✅ 시각화된 데이터를 보는 방법에 대해 생각해 보십시오. 어떤 방법이 가장 명확했고 가장 빠르게 결정을 내릴 수 있었습니까?
최고의 시각화를 통해 사람과 사람이 빠르게 의사 결정을 내릴 수 있습니다. 예를 들어 산업용 기계의 모든 판독값을 표시하는 게이지를 갖는 것은 처리하기 어렵지만 무언가 잘못되었을 때 빨간색 표시등이 깜박이면 사람이 결정을 내릴 수 있습니다. 때때로 최고의 시각화는 번쩍이는 불빛입니다!
GPS 데이터로 작업할 때 가장 명확한 시각화는 지도에 데이터를 표시하는 것입니다. 예를 들어 배달 트럭을 표시하는 지도는 가공 공장의 작업자가 트럭이 도착하는 시기를 확인하는 데 도움이 될 수 있습니다. 이 지도가 현재 위치에 있는 트럭 사진보다 더 많은 것을 보여주고 트럭의 내용물에 대한 아이디어를 제공한다면 공장의 작업자는 그에 따라 계획을 세울 수 있습니다. 만약 근처에 냉장 트럭이 보이면 냉장고에 공간을 마련해야 한다는 것을 압니다.
지도 서비스
지도로 작업하는 것은 흥미롭습니다. Bing Maps, Leaflet, Open Street Maps 및 Google Maps와 같이 선택할 수 있는 것이 많습니다. 이 단원에서는 Azure Maps 과 GPS 데이터를 표시하는 방법에 대해 알아봅니다.
Azure Maps는 "새로운 매핑 데이터를 사용하여 웹 및 모바일 애플리케이션에 지리학적 환경을 제공하는 지리 공간 서비스 및 SDK 모음"입니다. 개발자에게는 권장 교통 경로 제공, 교통 사고에 대한 정보 제공, 실내 내비게이션, 검색 기능, 고도 정보, 날씨 서비스 등을 수행할 수 있는 아름다운 대화형 지도를 만드는 도구가 제공됩니다.
✅ 매핑 코드 샘플 로 실험하기
지도의 빈 캔버스, 타일, 위성 이미지, 도로가 중첩된 위성 이미지, 다양한 유형의 회색조 지도, 고도를 표시하는 음영 부조가 있는 지도, 야경 지도, 고대비 지도로 지도를 표시할 수 있습니다. Azure Event Grid와 통합하여 지도에서 실시간 업데이트를 받을 수 있습니다. 핀치, 드래그와 클릭과 같은 이벤트에 지도가 반응할 수 있도록 다양한 제어를 활성화하여 지도의 동작과 모양을 제어할 수 있습니다. 지도의 모양을 제어하기 위해 버블, 라인, 다각형, 히트 맵 등을 포함하는 레이어를 추가할 수 있습니다. 구현하는 지도의 스타일은 선택한 SDK에 따라 다릅니다.
REST API, Web SDK, 모바일 어플리케이션을 만드는 경우, Android SDK를 활용하여 Azure Maps API에 접근할 수 있습니다.
이 수업에서는 웹 SDK를 사용하여 지도와 센서의 GPS 위치 경로를 표시합니다.
Azure Maps 리소스 만들기
첫 번째 단계는 Azure Maps 계정을 만드는 것입니다.
작업 - Azure Maps 리소스 만들기
-
터미널 또는 명령 프롬프트에서 다음 명령을 실행하여
gps-sensor리소스 그룹에 Azure Maps 리소스를 만듭니다:az maps account create --name gps-sensor \ --resource-group gps-sensor \ --accept-tos \ --sku S1이렇게 하면 Azure Maps의
gps-sensor라는 리소스가 생성됩니다. 사용 중인 계층은S1으로, 다양한 기능을 포함하는 유료 계층이지만, 무료로 제공되는 부분이 있습니다.💁 Azure Maps의 사용 비용을 보려면, Azure Maps 가격 페이지를 확인하세요.
-
지도 리소스에 대한 API 키가 필요합니다. 이 키를 얻으려면 다음 명령어를 사용하십시오:
az maps account keys list --name gps-sensor \ --resource-group gps-sensor \ --output table
PrimaryKey 값을 복사해 놓으십시오.
웹 페이지에 지도 표시
이제 웹 페이지에 지도를 표시하는 다음 단계를 수행할 수 있습니다. 작은 웹 앱에 대해 하나의 html 파일만 사용 합니다. 상품이나 팀 환경에서는 웹 앱에 움직이는 부분이 더 많을 가능성이 높습니다!
작업 - 웹 페이지에 지도 표시
-
로컬 컴퓨터의 폴더에 index.html 이라는 파일을 만듭니다. 지도를 보관할 HTML 마크업을 추가합니다:
<html> <head> <style> #myMap { width: 100%; height: 100%; } </style> </head> <body onload="init()"> <div id="myMap"></div> </body> </html>지도에
myMapdiv가 로드됩니다. 몇 가지 스타일을 사용하면 페이지의 너비와 높이를 확장할 수 있습니다.🎓
div는 웹 페이지의 섹션으로, 이름과 스타일을 지정할 수 있습니다. -
여는
<head>태그 아래에, 외부 스타일시트를 추가하여 지도 표시를 제어하고, 웹 SDK의 외부 스크립트를 추가하여 해당 동작을 관리합니다:<link rel="stylesheet" href="https://atlas.microsoft.com/sdk/javascript/mapcontrol/2/atlas.min.css" type="text/css" /> <script src="https://atlas.microsoft.com/sdk/javascript/mapcontrol/2/atlas.min.js"></script>이 스타일시트에는 지도 모양에 대한 설정이 포함되어 있으며, 스크립트 파일에는 지도를 로드하는 코드가 포함되어 있습니다. 이 코드를 추가하는 것은 C++ 헤더 파일을 포함하거나 Python 모듈을 가져오는 것과 유사합니다.
-
해당 스크립트 아래에, 스크립트 블록을 추가하여 지도를 시작합니다.
<script type='text/javascript'> function init() { var map = new atlas.Map('myMap', { center: [-122.26473, 47.73444], zoom: 12, authOptions: { authType: "subscriptionKey", subscriptionKey: "<subscription_key>", } }); } </script><subscription_key>를 Azure Maps 계정의 API 키로 변경합니다.웹 브라우저에서
index.html페이지를 열면, 지도가 로드되고, 시애틀 지역에 초점이 맞춰져 있어야 합니다.✅ 확대/축소 및 중심 매개변수를 변경하여 지도 표시를 실험합니다. 데이터의 위도와 경도에 해당하는 다른 좌표를 추가하여 지도의 중심을 다시 맞출 수 있습니다.
💁 웹 앱을 로컬에서 사용하는 더 좋은 방법은 http-server를 설치하는 것입니다. 이 도구를 사용하려면 node.js 와 npm 이 설치되어 있어야 합니다. 도구들이 설치되면
index.html과http-server타입의 위치를 다룰 수 있습니다. 웹 앱은 로컬 웹 서버 http://127.0.0.1:8080/에서 열립니다.
GeoJSON 형식
이제 지도가 표시되는 웹 앱이 준비되었으므로, 저장소 계정에서 GPS 데이터를 추출하여 지도 위에 있는 마커를 레이어에 표시해야 합니다. 그 전에 Azure Maps에 필요한 GeoJSON 형식을 살펴보겠습니다.
GeoJSON은 지리적 특정 데이터를 처리하도록 설계된 특수 형식의 개방형 표준 JSON 사양입니다. GeoJSON 파일을 디버깅하는 데 유용한 도구인 geojson.io 를 사용하여 샘플 데이터를 테스트하여 이에 대해 알아볼 수 있습니다 .
샘플 GeoJSON 데이터는 다음과 같습니다:
{
"type": "FeatureCollection",
"features": [
{
"type": "Feature",
"geometry": {
"type": "Point",
"coordinates": [-2.10237979888916, 57.164918677004714]
}
}
]
}
특히 흥미로운 점은 데이터가 FeatureCollection내에 Feature로 중첩되는 방식입니다. 해당 객체 내에서 위도와 경도를 나타내는 coordinates가 있는 geometry를 찾을 수 있습니다.
✅ When building your geoJSON, pay attention to the order of latitude and longitude in the object, or your points will not appear where they should! GeoJSON expects data in the order lon,lat for points, not lat,lon.
Geometry 는 단일 점 또는 다각형과 같은 다른 유형을 가질 수 있습니다. 이 예시에서는 경도와 위도라는 두 좌표가 지정된 점입니다.
✅ Azure Maps는 표준 GeoJSON 과 원 및 기타 기하 도형을 그리는 기능을 비롯한 몇 가지 향상된 기능들 을 제공합니다.
GeoJSON을 사용하여 지도에 GPS 데이터 표시하기
이제 이전 학습에서 빌드한 저장소에서 데이터를 사용할 준비가 되었습니다. 참고로 Blob 저장소에 여러 파일로 저장되므로 Azure Maps에서 데이터를 사용할 수 있도록 파일을 검색하고 구문 분석해야 합니다.
작업 - 웹 페이지에서 액세스할 스토리지 구성
데이터를 가져오기 위해 저장소를 호출하면 브라우저 콘솔에서 발생하는 오류를 보고 놀랄 수 있습니다. 외부 웹 앱이 해당 데이터를 읽을 수 있도록 하려면 이 저장소에서 CORS 에 대한 권한을 설정해야 하기 때문입니다.
🎓 CORS는 "Cross-Origin Resource Sharing"을 나타내며 일반적으로 보안상의 이유로 Azure에서 명시적으로 설정해야 합니다. 이는 데이터에 접근할 수 있는 것으로 예상하지 않는 사이트를 중지합니다.
-
다음 명령을 실행하여 CORS를 활성화합니다:
az storage cors add --methods GET \ --origins "*" \ --services b \ --account-name <storage_name> \ --account-key <key1><storage_name>을 저장소 계정의 이름으로 바꿉니다.<key1>를 저장소 계정의 키로 바꿉니다.이 명령은 모든 웹 사이트(와일드 카드
*는 모두를 의미)가 저장소 계정에서 GET 요청, 즉 데이터 가져오기를 수행할 수 있습니다.--services b는 blobs에만 이 설정을 적용한다는 의미입니다.
작업 - 저장소에서 GPS 데이터 로드
-
init함수의 전체 내용을 다음 코드로 변경합니다:fetch( "https://<storage_name>.blob.core.windows.net/gps-data/?restype=container&comp=list" ) .then((response) => response.text()) .then((str) => new window.DOMParser().parseFromString(str, "text/xml")) .then((xml) => { let blobList = Array.from(xml.querySelectorAll("Url")); blobList.forEach(async (blobUrl) => { loadJSON(blobUrl.innerHTML); }); }) .then((response) => { map = new atlas.Map("myMap", { center: [-122.26473, 47.73444], zoom: 14, authOptions: { authType: "subscriptionKey", subscriptionKey: "<subscription_key>", }, }); map.events.add("ready", function () { var source = new atlas.source.DataSource(); map.sources.add(source); map.layers.add(new atlas.layer.BubbleLayer(source)); source.add(features); }); });<storage_name>를 저장소 계정의 이름으로 변경합니다.<subscription_key>Azure Maps 계정의 API 키로 변경합니다.여기에서 여러 가지 일이 발생합니다. 먼저 코드는 저장소 계정 이름을 사용하여 빌드된 URL 엔드포인트를 사용하여 Blob 컨테이너에서 GPS 데이터를 가져옵니다. 이 URL은 리소스 유형이 컨테이너(
restype=container) 임을 나타내는gps-data에서 검색하고 모든 Blob 에 대한 정보를 나열합니다. 이 목록은 Blob 자체를 반환하지 않지만 Blob 데이터를 로드하는 데 사용할 수 있는 각 Blob에 대한 URL을 반환합니다.💁 You can put this URL into your browser to see details of all the blobs in your container. Each item will have a
Urlproperty that you can also load in your browser to see the contents of the blob. 이 URL을 브라우저에 넣으면 컨테이너의 모든 Blob에 대한 세부 정보를 볼 수 있습니다. 각 항목은 Blob의 콘텐츠를 보기 위해 브라우저에 로드할 수 있는Url속성이 있습니다.이 코드는 다음에 생성될
loadJSON함수를 호출하여 각 Blob을 로드합니다. 그런 다음 지도 제어를 만들고ready이벤트에 코드를 추가합니다. 이 이벤트는 웹 페이지에 지도가 표시될 때 호출됩니다.ready 이벤트는 나중에 채워질 GeoJSON 데이터를 포함하는 컨테이너인 Azure Maps 데이터 원본을 만듭니다. 그런 다음 이 데이터 원본을 사용하여 GeoJSON의 각 지점 중심에 있는 지도의 원 집합인 버블 레이어를 만듭니다.
-
init함수 아래의 스크립트 블록에loadJSON함수를 추가합니다:var map, features; function loadJSON(file) { var xhr = new XMLHttpRequest(); features = []; xhr.onreadystatechange = function () { if (xhr.readyState === XMLHttpRequest.DONE) { if (xhr.status === 200) { gps = JSON.parse(xhr.responseText); features.push( new atlas.data.Feature( new atlas.data.Point([ parseFloat(gps.gps.lon), parseFloat(gps.gps.lat), ]) ) ); } } }; xhr.open("GET", file, true); xhr.send(); }이 함수는 패치(fetch) 루틴에 의해 호출되어 JSON 데이터를 구문 분석하고 경도 및 위도 좌표를 geoJSON으로 읽도록 변환됩니다. 파싱되면 데이터는 geoJSON의
Feature의 일부로 설정됩니다. 지도가 초기화되고 경로 주위에 작은 점들이 나타납니다. -
브라우저에서 HTML 페이지를 로드합니다. 지도를 로드한 다음 저장소에서 모든 GPS 데이터를 로드하고 지도에 표시합니다.
💁 이 코드는 코드 폴더에서 찾을 수 있습니다.
🚀 도전
정적 데이터를 지도에 마커로 표시할 수 있다는 점이 좋습니다. 이 웹 앱에 타임스탬프가 있는 json 파일을 사용하여 애니메이션을 추가하고 시간 경과에 따른 마커의 경로를 표시할 수 있습니까? 여기 지동 애니메이션을 사용한 일부 샘플들 이 있습니다.
강의 후 퀴즈
복습 및 독학
Azure Maps은 특히 IoT 장치 작업에 유용합니다.
- Microsoft 문서의 Azure Maps 문서에서 일부 용도를 조사합니다.
- Microsoft의 Azure Maps의 자기 학습 모듈을 사용하여 첫번째 경로 찾기 앱 만들기를 통해 지도 작성 및 웨이포인트에 대한 지식을 심화하세요.