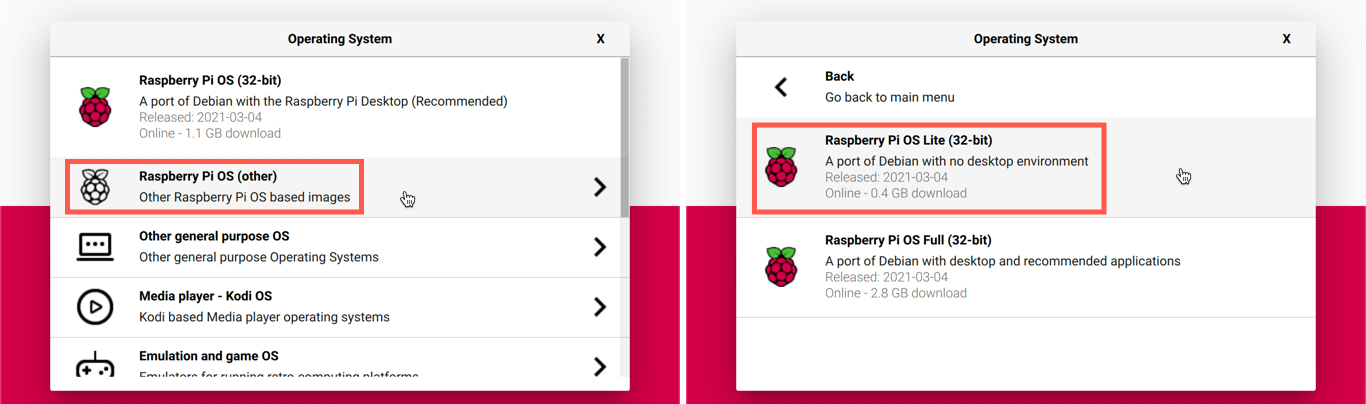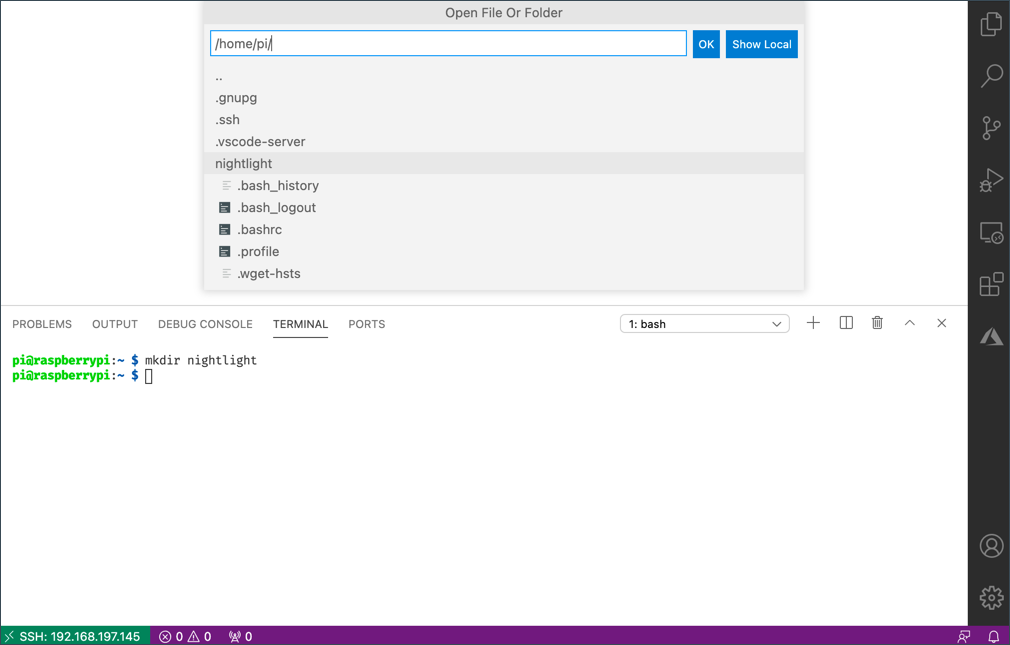12 KiB
树莓派(Raspberry Pi)
树莓派是一个单板机,你可以用大量的设备和生态系统来给树莓派加上传感器和执行器,在这些课程中我们使用一个叫做Grove的硬件生态系统,你将会用Python来给你的Pi编程和读取传感器。
设置
如果你要使用树莓派来作为你的物联网硬件,那么你有两个选择来完成这些课程 - 直接在树莓派上编码,或者从你的计算机远程连接到无界面的树莓派上来编码。
在你开始之前,你还需要把Grove基础扩展板连接到你的Pi上。
任务 - 设置
安装Grove基础扩展板并配置好你的树莓派
-
安装Grove基础扩展板到你的树莓派,扩展板上的插孔与Pi上的GPIO引脚一一对应,沿着引脚一路滑下去来压住底部,扩展板会在上面盖住树莓派。
-
决定你要如何来编码你的树莓派,并直接跳到下面相关的部分:
在树莓派上直接编码
如果你想要直接在树莓派上编码,你可以使用Raspberry Pi OS的桌面版本并安装你需要的所有工具。
任务 - 在树莓派上直接编码
配置树莓派的开发环境。
- 跟着树莓派配置指南的步骤来配置你的树莓派,给它连上一个键盘/鼠标/显示器,把它接入你的Wi-Fi或者以太网络,然后更新软件。你要安装的是Raspberry Pi OS (32 bit),用Raspberry Pi Imager来烧写SD卡的时候一般都会推荐这个操作系统。
想要使用Grove传感器和执行器来给树莓派编程的话,你需要安装一个编辑器来编写设备代码和各种用来与Grove硬件交互的函数库、工具。
-
当你的树莓派重启后,点击上方菜单栏的Terminal 图标或者选择Menu -> Accessories -> Terminal来启动终端。
-
运行下面的命令来确保操作系统和已安装的软件都是最新的:
sudo apt update && sudo apt full-upgrade --yes -
运行下面的命令来安装所有Grove硬件需要的函数库:
curl -sL https://github.com/Seeed-Studio/grove.py/raw/master/install.sh | sudo bash -s -Python一个强大的特性是可以安装pip包 - 这些都是其他人编写了发布到网上的软件包,用一个命令你就可以把一个pip包安装到你的计算机上,然后在代码里面使用这个软件包了,这个Grove安装脚本会安装你用Python来操控Grove硬件时将会用到的pip软件包。
-
用菜单点击或者运行下面的命令来重启树莓派:
sudo reboot -
树莓派重启后,重新打开终端并运行下面的命令来安装Visual Studio Code (VS Code) - 你会使用这个编辑器来编写你的设备Python代码。
sudo apt install code安装完成后,上面的菜单栏就会出现VS Code了。
💁 如果你有更喜欢的工具,你也可以自由使用任意的Python IDE或者编辑器来学习课程,但是课程中会基于VS Code来给出指示。
-
安装Pylance,这是给VS Code提供Python语言支持的扩展插件,可以参考这个Pylance扩展文档中的指示在VS Code中安装这个插件。
远程连接来编码树莓派
除了直接在树莓派上编码,它也可以无界面运行,不连接键盘/鼠标/显示器,使用Visual Studio Code从你的计算机来配置和编码树莓派。
配置树莓派操作系统
树莓派操作系统需要被安装在一张SD卡上才能远程编码。
任务 - 配置树莓派操作系统
配置无界面树莓派系统
-
从树莓派操作系统软件页面下载Raspberry Pi Imager并安装
-
在你的计算机上插入一张SD卡,必要时需要使用一个转换器
-
启动Raspberry Pi Imager
-
在Raspberry Pi Imager点击CHOOSE OS,选择Raspberry Pi OS (Other),然后选择Raspberry Pi OS Lite (32-bit)
💁 Raspberry Pi OS Lite是一个没有桌面UI或者基于UI的工具的操作系统版本,这些对于无界面树莓派来说都是不需要的,而且这样可以安装更小的空间、启动速度也更快。
-
点击CHOOSE STORAGE 按钮,然后选择你的SD卡
-
按下
Ctrl+Shift+X来启动Advanced Options,这些选项允许你在烧写到SD卡之前对Raspberry Pi OS进行一些预配置。-
勾选Enable SSH,然后给用户
pi设置一个密码,这是你等会用来登录的密码。 -
如果你打算通过WiFi连接到树莓派,那么需要勾选Configure WiFi,然后输入你WiFi的SSID和密码并选择你的国家码。如果打算使用以太网线缆来连接,那就不需要做这一步了,只需要确保树莓派和你的计算机连接的是同一个网络就行。
-
勾选Set locale settings,设置你的国家和时区。
-
点击 SAVE 按钮
-
-
点击WRITE按钮把OS烧写到SD卡上,如果你使用的是MacOS,你会被要求输入你的密码,因为底层的写磁盘镜像的工具需要访问权限。
操作系统会被烧写到SD卡上,完成之后SD卡会被弹出,并且你会收到通知。从你的计算机拔出SD卡,再把它插到树莓派上并上电启动。
连接到树莓派
接下来的一个步骤是远程连接树莓派,你可以使用ssh,这个工具在macOS、Linux和最近几个版本的Windows上都可以直接使用。
任务 - 连接到树莓派
远程连接树莓派。
-
启动一个终端或者命令提示符,输入下面的命令来连接树莓派:
ssh pi@raspberrypi.local如果你是在一个老版本没有安装
ssh的Windows上,可以使用OpenSSH,你可以在OpenSSH安装文档里找到安装指南。 -
这应该会连上你的树莓派,并且会请求密码。
通过
<hostname>.local来寻找你的网络中的计算机是Linux和Windows最近才加入的功能,如果你是在使用Linux或者Windows过程中遇到一些Hostname无法找到的问题,你会需要安装一些额外的软件来启用ZeroConf网络(也被Apple称为Bonjour):-
如果你在使用Linux,用下面的命令来安装Avahi:
sudo apt-get install avahi-daemon -
如果你在使用Windows,启用ZeroConf最简单的方法是安装Bonjour Print Services for Windows,你也可以安装iTunes for Windows来获取更新版本的组件(无法独立下载安装)。
💁 如果你无法通过
raspberrypi.local连接,那么你也可以使用你的树莓派的IP地址,参考树莓派IP地址文档上大量的获取IP地址的方法。 -
-
输入你在Raspberry Pi Imager高级选项中输入的密码
在树莓派上配置软件
当你连接上树莓派之后,你需要确保这个操作系统是最新的,并且安装各类用于和Grove硬件交互的函数库和工具。
任务 - 在树莓派上配置软件
配置已安装的树莓派软件并安装Grove的函数库。
-
从你的
ssh会话中,运行下面的命令来更新并重启树莓派:sudo apt update && sudo apt full-upgrade --yes && sudo reboot树莓派会被更新并重启,这个
ssh会话在树莓派重启的时候会中断,等待30秒后重连就行。 -
从重连的
ssh会话中,运行下面的命令来安装Grove硬件需要的函数库:curl -sL https://github.com/Seeed-Studio/grove.py/raw/master/install.sh | sudo bash -s -Python一个强大的特性是可以安装pip包 - 这些都是其他人编写了发布到网上的软件包,用一个命令你就可以把一个pip包安装到你的计算机上,然后在代码里面使用这个软件包了,这个Grove安装脚本会安装你用Python来操控Grove硬件时将会用到的pip软件包。
-
用下面的命令来重启树莓派:
sudo reboot树莓派重启的时候
ssh会话会中断,不要再重新连接。
配置VS Code的远程连接
树莓派配置完以后,你可以从你的计算机通过Visual Studio Code (VS Code)来连接到它 - 这是一个你将要用Python来写设备代码的免费开发者编辑器。
任务 - 配置VS Code的远程连接
安装需要的软件并远程连接到你的树莓派。
-
跟着VS Code 文档在你的计算机上安装 VS Code
-
根据VS Code远程SSH开发文档的步骤来安装需要的组件
-
根据相同的指示,连接VS Code到树莓派
-
连接上之后,根据管理扩展程序的指示来远程安装Pylance扩展程序到树莓派上
Hello world
开始一门新的编程语言或者技术时创建一个'Hello World'的程序是一个传统 - 一个输出类似于"Hello World"文本的小程序,用来证明所有的工具都已经配置正确了。
树莓派的这个Hello World程序可以确保你已经把Python和Visual Studio Code正确安装了。
这个程序会在一个叫nightlight的文件夹里面,他会在这个任务后面部分的不同代码里面再次使用,用来构建夜灯程序。
任务 - hello world
创建Hello World应用。
-
直接在树莓派上启动VS Code,或者在你的计算机上用远程SSH扩展来连接到树莓派。
-
选择 Terminal -> New Terminal 或者按下
CTRL+`来启动VS Code,这会打开在pi的home目录。 -
运行下面的命令来为你的代码创建一个目录,并在目录里创建一个叫
app.py的Python文件:mkdir nightlight cd nightlight touch app.py -
在VS Code中点击File -> Open...并选择nightlight文件夹和 OK 来打开这个文件夹
-
从VS Code窗口打开
app.py文件并增加下面的代码:print('Hello World!')print函数会在终端打印任何传递给它的东西。 -
从VS Code的终端运行下面的命令来运行你的Python应用:
python3 app.py💁 你需要显式的调用
python3来运行这个代码,以防你除了Python 3(最新版本)还安装了Python 2,如果你安装了Python 2,那么调用python命令时会使用Python 2 而不是Python 3终端里会出现下面的输出:
pi@raspberrypi:~/nightlight $ python3 app.py Hello World!
💁 你可以在code/pi 文件夹里找到这个代码
😀 你的'Hello World'程序成功了!