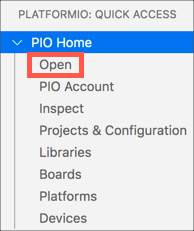9.2 KiB
Wio 终端
Seeed Studios 的 Wio 终端 是个Arduino兼容的微控制器;无线上网以及一些传感器和执行器已经被装上,还有端口让你用叫做 Grove 的硬件生态系统加更多传感器和执行器。
设置
想用你个 Wio 终端,你必须在你的电脑上安装几个免费软件。你也需要在连接无线上网前更新 Wio 终端的固件。
任务:设置
安装需要的软件以及更新固件。
-
安装 Visual Studio Code (VS Code)。这是你将用来写 C 或 C++ 的设备代码的编辑器。在 VS Code 文档 找一下安装 VS Code 的指示。
💁 另外一个为 Arduino 开发的 IDE 是 Arduino IDE。如果你已经对这个工具熟悉,那你可以把它用来代替 VS Code 和 PlatformIO,但这个课程的指示将基于 VS Code。
-
安装 VS Code 的 PlatformIO 扩展。这是支持用 C 或 C++ 来为微控制器写编码的 VS Code 扩展。在 PlatformIO 扩展文档 找一下在 VS Code 安装扩展的指示。这个扩展依赖着Microsoft C/C++ 扩展来与 C 和 C++ 代码工作,而这个C/C++ 扩展在默认情况下会被安装当你安装 PlatformIO。
-
将你的 Wio 终端连接到你的电脑。Wio 终端底下有个 USB-C 端口,而它需要连接到你的电脑的一个 USB 端口。Wio 终端包括一个 USB-C 至 USB-A 电缆,但万一你的电脑只有 USB-C 端口,那你就需要一个 USB-C 电缆或者一个 USB-A 至USB-C 适配器。
-
按照 Wio 终端 Wiki WiFi Overview 文档 的指示来设置你的 Wio 终端和更新固件。
Hello world(你好,世界)
第一次用新的编程语言或科技,通常以创建一个“Hello World”应用开始——一个输出像 "Hello World" 的字的小小应用,为了确保所有的工具被设置好。
Wio 终端的 Hello World 应用将确保你安装好了 Visual Studio Code 与 PlatformIO,并为微控制器开发做好设置。
创建一个 PlatformIO 项目
第一步是使用为 Wio 终端配置的 PlatformIO 创建一个新项目。
任务:创建一个 PlatformIO 项目
创建 PlatformIO 项目。
-
将 Wio 终端连接到你的电脑。
-
启动 VS Code。
-
PlatformIO 的图表应该在旁边的菜单栏上:
选择这个菜单项,再选择 PIO Home -> Open
-
从欢迎屏幕,选择 + New Project 的按钮。
-
在 Project Wizard 配置项目:
-
给你的项目取名为
nightlight -
从 Board 的下拉式选单,输入
WIO来过滤板,再选择 Seeeduino Wio Terminal
-
-
将 Framework 保留为 Arduino
-
选中 Use default location 复选框,或取消选中它并为你的项目选择一个位置
-
选择 Finish 的按钮
PlatformIO 将下载它需要使用为 Wio 终端编译代码和创建项目的组件。它可能花几分钟。
-
调查 PlatformIO 项目
VS Code explorer 将显示PlatformIO向导创建的几个文件与文件夹。
文件夹
.pio- 这个文件夹包含 PlatformIO 需要的临时数据,例如:库或编译代码。万一它被删除,它就会自动重新创造,而如果你在GitHub或其它网络分享项目,你也不必把它加进源代码管理。.vscode- 这个文件夹包含 PlatformIO 和 VS Code 用到的配置。万一它被删除,它就会自动重新创造,而如果你在GitHub或其它网络分享项目,你也不必把它加进源代码管理。include- 这个文件夹是给添加其它库时所需的外部头文件。课程中你不会用到这个文件夹。lib- 这个文件夹是给要从代码中调用的外部库。课程中你不会用到这个文件夹。*src- 这个文件夹包含你应用程序的主要源代码。一开始,它会包含一个文件——main.cpp。test- 这个文件夹是给你放代码的任何单元测试。
文件
-
main.cpp- 这个文件在src文件夹中;它包含应用程序的入口点,还有会包含以下的代码:#include <Arduino.h> void setup() { // put your setup code here, to run once: } void loop() { // put your main code here, to run repeatedly: }当设备启动,Arduino 框架将运行一次
setup函数,然后重复运行loop函数,直到设备关闭。 -
.gitignore- 这个文件列出了将代码添加到 git 源代码控制时(例如:上传到 GitHub 上的存储库)要忽略的文件和目录。 -
platformio.ini- 这个文件包含你的设备和应用的配置。打开这个文件,它就包含以下的代码:[env:seeed_wio_terminal] platform = atmelsam board = seeed_wio_terminal framework = arduino[env:seeed_wio_terminal]部分有 Wio 终端的配置。你可以有多数的env部分,让你的代码能为更多板编译。其它值与项目向导中的配置相匹配:
platform = atmelsam定义了 Wio 终端使用的硬件(基于 ATSAMD51 的微控制器)board = seeed_wio_terminal定义了微控制器板的类型(Wio 终端)- framework = arduino` 定义这个项目使用 Arduino 框架。
写 Hello World 应用
你现在已准备好写 Hello World 应用。
任务:写 Hello World 应用
写Hello World 应用。
-
在 VS Code 打开
main.cpp文件 -
更改代码以匹配以下内容:
#include <Arduino.h> void setup() { Serial.begin(9600); while (!Serial) ; // Wait for Serial to be ready delay(1000); } void loop() { Serial.println("Hello World"); delay(5000); }setup函数初始化与串行端口的连接;在这个情况下,用来将 Wio 终端连接到你的电脑的USB 端口。9600参数是波特率 (also known as Symbol rate),以每秒位数为单位的数据通过串行端口发送的速度。这个设置代表每秒发送 9,600 位(0 和 1)数据。 然后,它等待串行端口准备就绪。loop函数把Hello World!发送到串行端口,也就是Hello World!的字符与换行符。然后,它将花 5,000毫秒或 5 秒睡眠。当loop结束,它会重新运行,而只要微控制器上电,它会一直重新运行着。 -
构建代码和把它上传到 Wio 终端
-
打开 VS Code 的命令面板
-
输入
PlatformIO Upload来搜索上传选项,再选择 PlatformIO: Upload如果有必要的话,PlatformIO上传代码前将自动构建代码。
-
代码将被编译并上传到 Wio 终端
💁 如果你正在用macOS, DISK NOT EJECTED PROPERLY 的通知将出现。这是因为 Wio 终端作为闪存过程的一部分安装为驱动器,并且在将编译的代码写入设备时断开连接。 你可以忽略这个通知。
⚠️ 如果你收到关于上传端口不可用的错误消息,请首先确保你已经将 Wio 终端连接到你的电脑,并使用屏幕左侧的开关打开。 底部的绿灯应该亮着。 如果仍然出现错误,请快速连续两次拉下开关以强制 Wio 终端进入引导加载程序模式,然后再次尝试上传。
-
PlatformIO 有一个串行监视器,可以监视从 Wio 终端通过 USB 电缆发送的数据。 这允许你监视由Serial.println("Hello World"); 命令发送的数据。
-
打开 VS Code 的命令面板
-
输入
PlatformIO Serial来搜索串行监视器选项,再选择 PlatformIO: Serial Monitor这将打开一个新终端,而通过串行端口发送的数据将流入这个终端:
> Executing task: platformio device monitor < --- Available filters and text transformations: colorize, debug, default, direct, hexlify, log2file, nocontrol, printable, send_on_enter, time --- More details at http://bit.ly/pio-monitor-filters --- Miniterm on /dev/cu.usbmodem101 9600,8,N,1 --- --- Quit: Ctrl+C | Menu: Ctrl+T | Help: Ctrl+T followed by Ctrl+H --- Hello World Hello World每 5 秒,
Hello World将打印在串行监视器上
💁 你可以在 code/wio-terminal 文件夹找到这个代码。
😀 你的 “Hello World” 编码成功了!