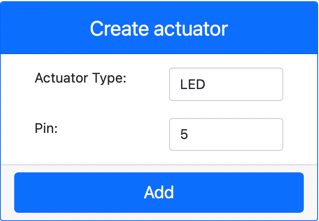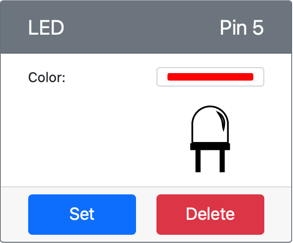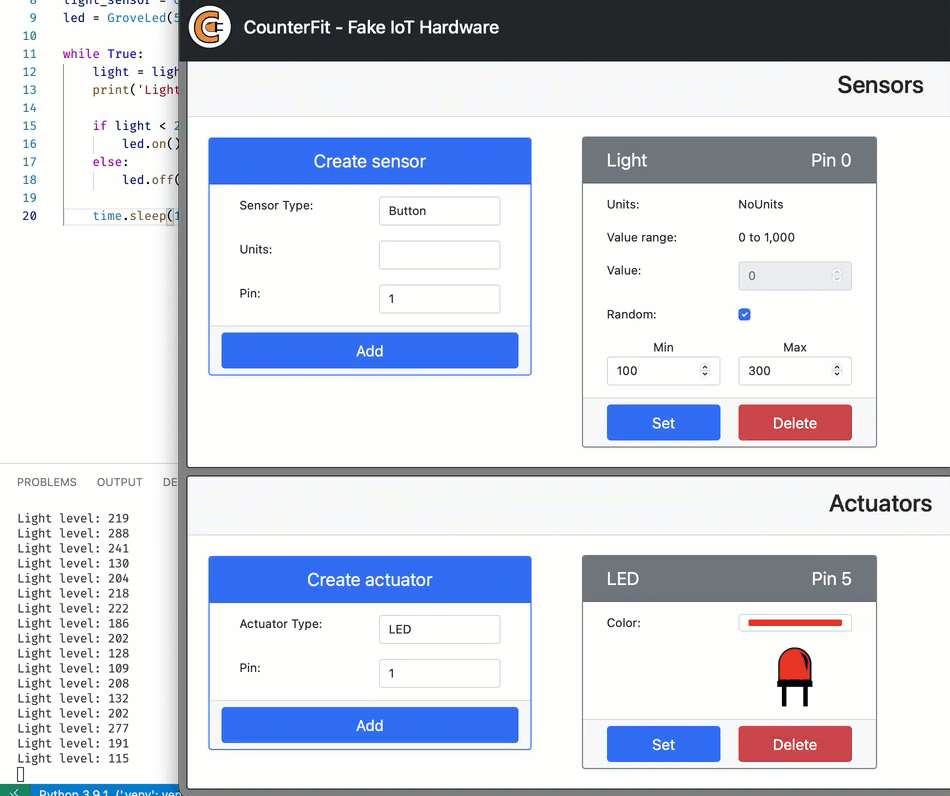4.1 KiB
Build a nightlight - Virtual IoT Hardware
In this part of the lesson, you will add an LED to your virtual IoT device and use it to create a nightlight.
Virtual Hardware
The nightlight needs one actuator, created in the CounterFit app.
The actuator is an LED. In a physical IoT device, it would be a light-emitting diode that emits light when current flows through it. This is a digital actuator that has 2 states, on and off. Sending a value of 1 turns the LED on, and 0 turns it off.
The nightlight logic in pseudo-code is:
Check the light level.
If the light is less than 300
Turn the LED on
Otherwise
Turn the LED off
Add the actuator to CounterFit
To use a virtual LED, you need to add it to the CounterFit app
Task - add the actuator to CounterFit
Add the LED to the CounterFit app.
-
Make sure the CounterFit web app is running from the previous part of this assignment. If not, start it and re-add the light sensor.
-
Create an LED:
-
In the Create actuator box in the Actuator pane, drop down the Actuator type box and select LED.
-
Set the Pin to 5
-
Select the Add button to create the LED on Pin 5
The LED will be created and appear in the actuators list.
Once the LED has been created, you can change the color using the Color picker. Select the Set button to change the color after you have selected it.
-
Program the nightlight
The nightlight can now be programmed using the CounterFit light sensor and LED.
Task - program the nightlight
Program the nightlight.
-
Open the nightlight project in VS Code that you created in the previous part of this assignment. Kill and re-create the terminal to ensure it is running using the virtual environment if necessary.
-
Open the
app.pyfile -
Add the following code to the
app.pyfile to connect to import a required library. This should be added to the top, below the otherimportlines.from counterfit_shims_grove.grove_led import GroveLedThe
from counterfit_shims_grove.grove_led import GroveLedstatement imports theGroveLedfrom the CounterFit Grove shim Python libraries. This library has code to interact with an LED created in the CounterFit app. -
Add the following code after the
light_sensordeclaration to create an instance of the class that manages the LED:led = GroveLed(5)The line
led = GroveLed(5)creates an instance of theGroveLedclass connecting to pin 5 - the CounterFit Grove pin that the LED is connected to. -
Add a check inside the
whileloop, and before thetime.sleepto check the light levels and turn the LED on or off:if light < 300: led.on() else: led.off()This code checks the
lightvalue. If this is less than 300 it calls theonmethod of theGroveLedclass which sends a digital value of 1 to the LED, turning it on. If the light value is greater than or equal to 300 it calls theoffmethod, sending a digital value of 0 to the LED, turning it off.💁 This code should be indented to the same level as the
print('Light level:', light)line to be inside the while loop! -
From the VS Code Terminal, run the following to run your Python app:
python3 app.pyLight values will be output to the console.
(.venv) ➜ GroveTest python3 app.py Light level: 143 Light level: 244 Light level: 246 Light level: 253 -
Change the Value or the Random settings to vary the light level above and below 300. The LED will turn on and off.
💁 You can find this code in the code-actuator/virtual-device folder.
😀 Your nightlight program was a success!