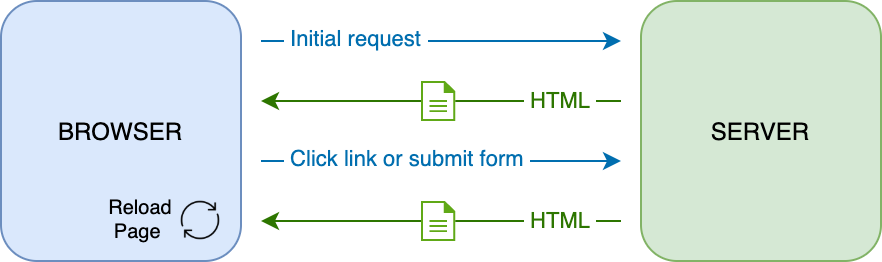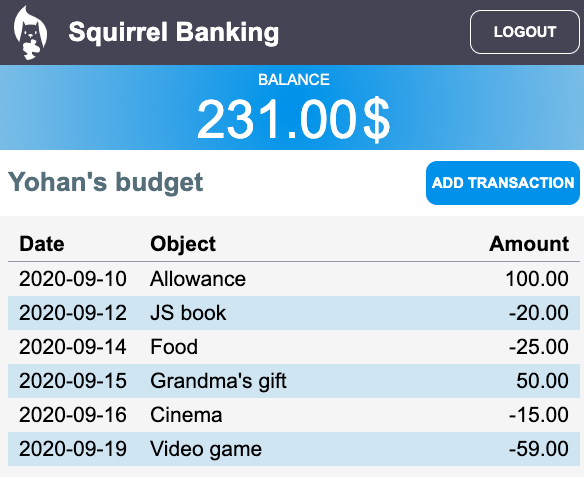|
|
4 years ago | |
|---|---|---|
| .. | ||
| images | 4 years ago | |
| translations | 4 years ago | |
| README.md | 4 years ago | |
| assignment.md | 4 years ago | |
README.md
Build a Banking App Part 3: Methods of Fetching and Using Data
Pre-Lecture Quiz
Introduction
At the core of every web application there's data. Data can take many forms, but its main purpose is always to display information to the user. With web apps becoming increasingly interactive and complex, how the user accesses and interacts with information is now a key part of web development.
In this lesson, we'll see how to fetch data from a server asynchronously, and use this data to display information on a web page without reloading the HTML.
Prerequisite
You need to have built the Login and Registration Form part of the web app for this lesson. You also need to install Node.js and run the server API locally so you get account data.
You can test that the server is running properly by executing this command in a terminal:
curl http://localhost:5000/api
# -> should return "Bank API v1.0.0" as a result
AJAX and data fetching
Traditional web sites update the content displayed when the user selects a link or submits data using a form, by reloading the full HTML page. Every time new data needs to be loaded, the web server returns a brand new HTML page that needs to be processed by the browser, interrupting the current user action and limiting interactions during the reload. This workflow is also called a Multi-Page Application or MPA.
When web applications started to become more complex and interactive, a new technique called AJAX (Asynchronous JavaScript and XML) emerged. This technique allows web apps to send and retrieve data from a server asynchronously using JavaScript, without having to reload the HTML page, resulting in faster updates and smoother user interactions. When new data is received from the server, the current HTML page can also be updated with JavaScript using the DOM API. Over time, this approach has evolved into what is now called a Single-Page Application or SPA.
When AJAX was first introduced, the only API available to fetch data asynchronously was XMLHttpRequest. But modern browsers now also implement the more convenient and powerful Fetch API, which uses promises and is better suited to manipulate JSON data.
While all modern browsers support the
Fetch API, if you want your web application to work on legacy or old browsers it's always a good idea to check the compatibility table on caniuse.com first.
Task
In the previous lesson we implemented the registration form to create an account. We'll now add code to login using an existing account, and fetch its data. Open the app.js file and add a new login function:
async function login() {
const loginForm = document.getElementById('loginForm')
const user = loginForm.user.value;
}
Here we start by retrieving the form element with getElementById(), and then we get the username from the input with loginForm.user.value. Every form control can be accessed by its name (set in the HTML using the name attribute) as a property of the form.
In a similar fashion to what we did for the registration, we'll create another function to perform a server request, but this time for retrieving the account data:
async function getAccount(user) {
try {
const response = await fetch('//localhost:5000/api/accounts/' + encodeURIComponent(user));
return await response.json();
} catch (error) {
return { error: error.message || 'Unknown error' };
}
}
We use the fetch API to request the data asynchronously from the server, but this time we don't need any extra parameters other than the URL to call, as we're only querying data. By default, fetch creates a GET HTTP request, which is what we are seeking here.
✅ encodeURIComponent() is a function that escapes special characters for URL. What issues could we possibly have if we do not call this function and use directly the user value in the URL?
Let's now update our login function to use getAccount:
async function login() {
const loginForm = document.getElementById('loginForm')
const user = loginForm.user.value;
const data = await getAccount(user);
if (data.error) {
return console.log('loginError', data.error);
}
account = data;
navigate('/dashboard');
}
First, as getAccount is an asynchronous function we need to match it with the await keyword to wait for the server result. As with any server request, we also have to deal with error cases. For now we'll only add a log message to display the error, and come back to it later.
Then we have to store the data somewhere so we can later use it to display the dashboard informations. Since the account variable does not exist yet, we'll create a global variable for it at the top of our file:
let account = null;
After the user data is saved into a variable we can navigate from the login page to the dashboard using the navigate() function we already have.
Finally, we need to call our login function when the login form is submitted, by modifying the HTML:
<form id="loginForm" action="javascript:login()">
Test that everything is working correctly by registering a new account and trying to login using the same account.
Before moving on to the next part, we can also complete the register function by adding this at the bottom of the function:
account = result;
navigate('/dashboard');
✅ Did you know that by default, you can only call server APIs from the same domain and port than the web page you are viewing? This is security mechanism enforced by browsers. But wait, our web app is running on localhost:3000 whereas the server API is running on localhost:5000, why does it work? By using a technique called Cross-Origin Resource Sharing (CORS), it is possible to perform cross-origin HTTP requests if the server adds special headers to the response, allowing exceptions for specific domains.
Update HTML to display data
Now that we have the user data, we have to update the existing HTML to display it. We already know how to retrieve an element from the DOM using for example document.getElementById(). After you have a base element, here are some APIs you can use to modify it or add child elements to it:
-
Using the
textContentproperty you can change the text of an element. Note that changing this value removes all the element's children (if there's any) and replaces it with the text provided. As such, it's also an efficient method to remove all children of a given element by assigning an empty string''to it. -
Using
document.createElement()along with theappend()method you can create and attach one or more new child elements.
✅ Using the innerHTML property of an element it's also possible to change its HTML contents, but this one should be avoided as it's vulnerable to cross-site scripting (XSS) attacks.
Task
Before moving on to the dashboard screen, there's one more thing we should do on the login page. Currently, if you try to login with a username that does not exist, a message is shown in the console but for a normal user nothing changes and you don't know what's going on.
Let's add a placeholder element in the login form where we can display an error message if needed. A good place would be just before the login <button>:
...
<div id="loginError"></div>
<button>Login</button>
...
This <div> element is empty, meaning that nothing will be displayed on the screen until we add some content to it. We also give it an id so we can retrieve it easily with JavaScript.
Go back to the app.js file and create a new helper function updateElement:
function updateElement(id, text) {
const element = document.getElementById(id);
element.textContent = text;
}
This one is quite straightforward: given an element id and text, it will update the text content of the DOM element with the matching id. Let's use this method in place of the previous error message in the login function:
if (data.error) {
return updateElement('loginError', data.error);
}
Now if you try to login with an invalid account, you should see something like this:
Now we have error text that shows up visually, but if you try it with a screen reader you'll notice that nothing is announced. In order for text that is dynamically added to a page to be announced by screen readers, it will need to use something called a Live Region. Here we're going to use a specific type of live region called an alert:
<div id="loginError" role="alert"></div>
Implement the same behavior for the register function errors (don't forget to update the HTML).
Display information on the dashboard
Using the same techniques we've just seen, we'll also take care of displaying the account information on the dashboard page.
This is what an account object received from the server looks like:
{
"user": "test",
"currency": "$",
"description": "Test account",
"balance": 75,
"transactions": [
{ "id": "1", "date": "2020-10-01", "object": "Pocket money", "amount": 50 },
{ "id": "2", "date": "2020-10-03", "object": "Book", "amount": -10 },
{ "id": "3", "date": "2020-10-04", "object": "Sandwich", "amount": -5 }
],
}
Note: to make your life easier, you can use the pre-existing
testaccount that's already populated with data.
Task
Let's start by replacing the "Balance" section in the HTML to add placeholder elements:
<section>
Balance: <span id="balance"></span><span id="currency"></span>
</section>
We'll also add a new section just below to display the account description:
<h2 id="description"></h2>
✅ Since the account description functions as a title for the content underneath it, it is marked up semantically as a heading. Learn more about how heading structure is important for accessibility, and take a critical look at the page to determine what else could be a heading.
Next, we'll create a new function in app.js to fill in the placeholder:
function updateDashboard() {
if (!account) {
return navigate('/login');
}
updateElement('description', account.description);
updateElement('balance', account.balance.toFixed(2));
updateElement('currency', account.currency);
}
First, we check that we have the account data we need before going further. Then we use the updateElement() function we created earlier to update the HTML.
To make the balance display prettier, we use the method
toFixed(2)to force displaying the value with 2 digits after the decimal point.
Now we need to call our updateDashboard() function everytime the dashboard is loaded. If you already finished the lesson 1 assignment this should be straighforward, otherwise you can use the following implementation.
Add this code to the end of the updateRoute() function:
if (typeof route.init === 'function') {
route.init();
}
And update the routes definition with:
const routes = {
'/login': { templateId: 'login' },
'/dashboard': { templateId: 'dashboard', init: updateDashboard }
};
With this change, every time the dashboard page is displayed, the function updateDashboard() is called. After a login, you should then be able to see the account balance, currency and description.
Create table rows dynamically with HTML templates
In the first lesson we used HTML templates along with the appendChild() method to implement the navigation in our app. Templates can also be smaller and used to dynamically populate repetitive parts of a page.
We'll use a similar approach to display the list of transactions in the HTML table.
Task
Add a new template in the HTML <body>:
<template id="transaction">
<tr>
<td></td>
<td></td>
<td></td>
</tr>
</template>
This template represents a single table row, with the 3 columns we want to populate: date, object and amount of a transaction.
Then, add this id property to the <tbody> element of the table within the dashboard template to make it easier to find using JavaScript:
<tbody id="transactions"></tbody>
Our HTML is ready, let's switch to JavaScript code and create a new function createTransactionRow:
function createTransactionRow(transaction) {
const template = document.getElementById('transaction');
const transactionRow = template.content.cloneNode(true);
const tr = transactionRow.querySelector('tr');
tr.children[0].textContent = transaction.date;
tr.children[1].textContent = transaction.object;
tr.children[2].textContent = transaction.amount.toFixed(2);
return transactionRow;
}
This function does exactly what its names implies: using the template we created earlier, it creates a new table row and fills in its contents using transaction data. We'll use this in our updateDashboard() function to populate the table:
const transactionsRows = document.createDocumentFragment();
for (const transaction of account.transactions) {
const transactionRow = createTransactionRow(transaction);
transactionsRows.appendChild(transactionRow);
}
updateElement('transactions', transactionsRows);
Here we use the method document.createDocumentFragment() that creates a new DOM fragment on which we can work, before finally attaching it to our HTML table.
There's still one more thing we have to do before this code can work, as our updateElement() function currently supports text content only. Let's change its code a bit:
function updateElement(id, textOrNode) {
const element = document.getElementById(id);
element.textContent = ''; // Removes all children
element.append(textOrNode);
}
We use the append() method as it allows to attach either text or DOM Nodes to a parent element, which is perfect for all our use cases.
If you try using the test account to login, you should now see a transaction list on the dashboard 🎉.
🚀 Challenge
Work together to make the dashboard page look like a real banking app. If you already styled your app, try to use media queries to create a responsive design working nicely on both desktop and mobile devices.
Here's an example of a styled dashboard page: