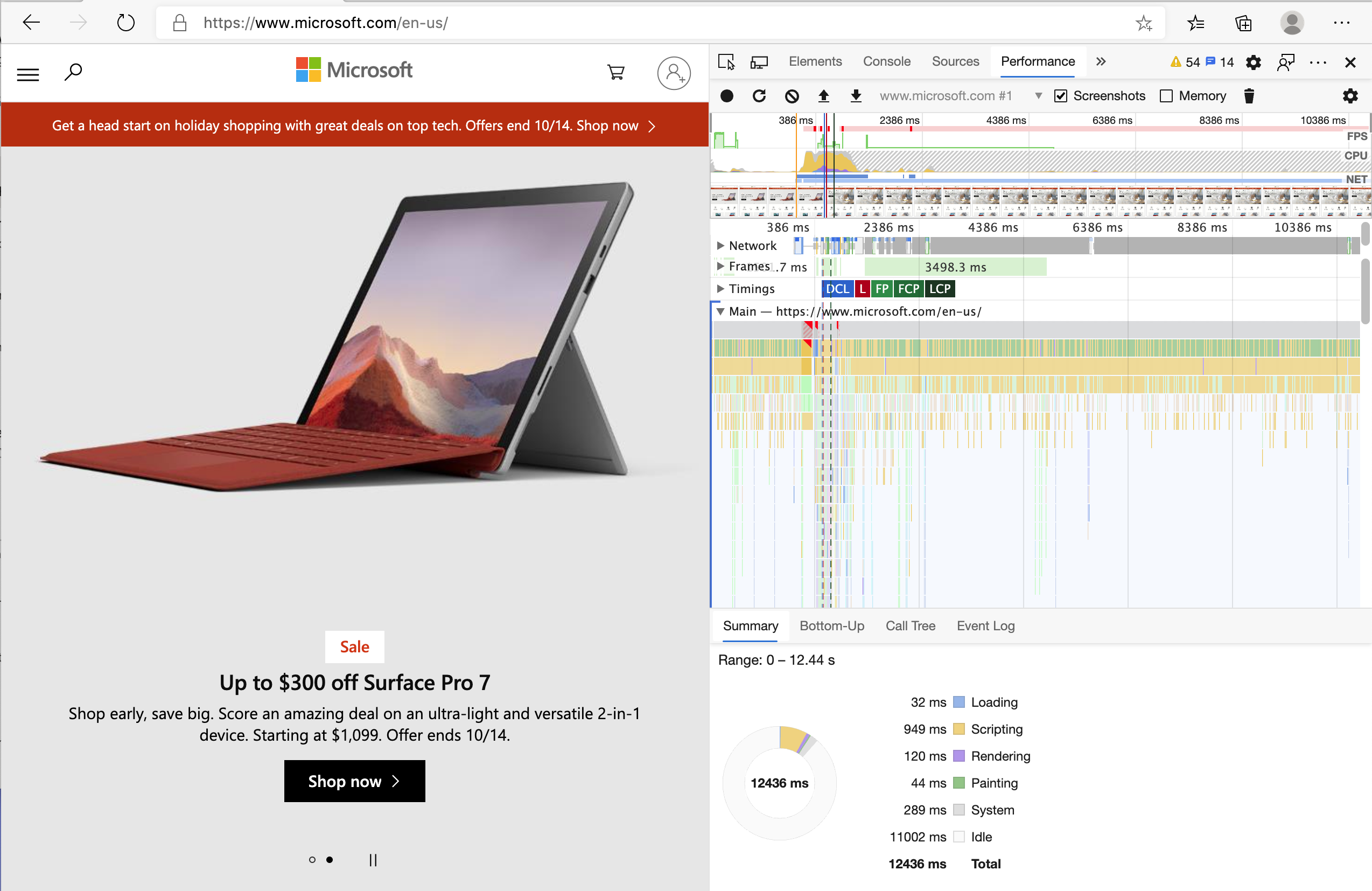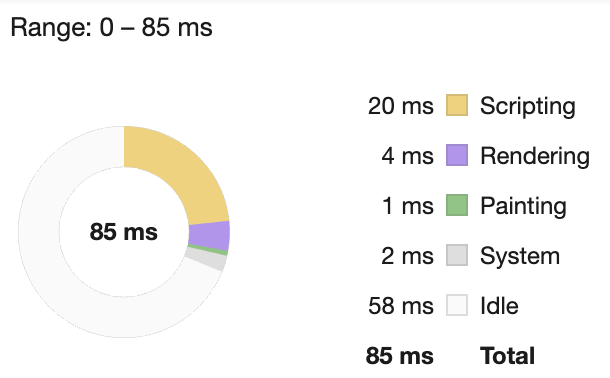|
|
2 years ago | |
|---|---|---|
| .. | ||
| README.es.md | 2 years ago | |
| README.fr.md | 2 years ago | |
| README.hi.md | 2 years ago | |
| README.it.md | 2 years ago | |
| README.ja.md | 2 years ago | |
| README.ko.md | 2 years ago | |
| README.ms.md | 2 years ago | |
| README.zh-tw.md | 2 years ago | |
| assignment.es.md | 3 years ago | |
| assignment.fr.md | 3 years ago | |
| assignment.hi.md | 4 years ago | |
| assignment.it.md | 3 years ago | |
| assignment.ja.md | 4 years ago | |
| assignment.ko.md | 4 years ago | |
| assignment.ms.md | 3 years ago | |
| assignment.nl.md | 3 years ago | |
| assignment.zh-cn.md | 3 years ago | |
| assignment.zh-tw.md | 4 years ago | |
README.zh-tw.md
瀏覽器擴充功能專案 Part 1:學習背景工作與效能
課前測驗
大綱
在前兩堂課程中,你學會如何建立表單、顯示 API 回覆的資料在結果區塊中,這是網頁處理網頁資訊的標準行為。你甚至學會了如何非同步性地抓取資料。你的擴充套件就快完成了。
它只剩管理背景工作:包括刷新套件的圖示顏色,我們來討論瀏覽器是如何處理這類的工作。也讓我們探討你所建立的網頁,瀏覽器會多有效地處理其中的內容。
網頁處理效能的基礎
"網頁處理效能攸關兩件事:網頁多快地載入,與程式多快地執行。" -- Zack Grossbart
關於如何讓你的網頁能快速地運作在各類裝置、各個使用者以及各種情況,是一件難以想像的龐大主題。這裡有一些要點確保你在開發網頁或是擴充功能時,銘記在心。
第一件事為確保網頁收集關於網頁效能的資料,在瀏覽器的開發者工具中可以實現它。在 Edge 中,選擇「設定及更多」按鈕(瀏覽器上三個點的圖示),並選擇更多工具 > 開發人員工具並開啟 Performance 分頁。你也可以使用鍵盤快捷鍵,Windows 上的 Ctrl + Shift + I 與 Mac 上的 Option + Command + I 來開啟開發人員工具。
Performance 分頁包括了效能分析工具。開啟一個網頁,例如 https://www.microsoft.com ,點擊 'Record' 按鈕並重新整理網頁。停止錄製後你就能取得網頁的 'script'、'render' 與 'paint' 的過程與資訊:
✅ 造訪 Microsoft 文件觀看 Edge 的 Performance 分頁資訊
提示:要取得真正的網頁開啟時間,記得清除你的瀏覽器快取。
選擇一樣網頁在載入時,時間列中出現的事件物件。
觀看它的總覽面板並截圖你的網頁效能。
檢查 Event Log 面板,是否有網頁事件花超過 15 毫秒:
✅ 了解你的性能分析工具!在這個網頁中,開啟開發者工具,檢查是否有任何 bottleneck。什麼是載入最久的物件?哪個又是最快的?
效能分析
總體而言,每一位網頁開發者一定要注意一些「有問題的地方」,避免在發布作品時有令人意想不到的驚喜。
資產(Asset)大小:過去幾年來,網頁「變重」了,也因此變慢了。有些負擔來自於圖片的使用。
✅ 查詢 Internet Archive,看看過去的網頁負擔等資訊。
一個好的習慣是確保你的圖片有做最佳化,呈現合理的檔案大小及解析度影像給你的使用者。
DOM 查找元素(Traversal):瀏覽器必須依照你的程式碼建立 Document Object Model,請確保你的 tags 最小化,網頁只使用必須的功能與造型。另外,過量的網頁 CSS 也可以被最佳化,舉例來說,造型樣板只用在單頁上,而非全域上。
JavaScript:每一位 JavaScript 開發者會觀察 'render-blocking' 腳本,它會在 DOM 查找與瀏覽器呈現前被載入好。請考慮使用 defer 在你的程式碼中,我們的盆栽盒專案就有實踐這行。
✅ 在網頁測速網上測試一些網頁,學習確認網頁效能的基本檢查。
現在你了解瀏覽器如何呈現你所提供的資產,我們來看看我們的擴充功能最後需要補齊的項目:
建立函式計算顏色
編輯 /src/index.js,新增函式 calculateColor() 在一系列為了 DOM 存取的 const 變數之後:
function calculateColor(value) {
let co2Scale = [0, 150, 600, 750, 800];
let colors = ['#2AA364', '#F5EB4D', '#9E4229', '#381D02', '#381D02'];
let closestNum = co2Scale.sort((a, b) => {
return Math.abs(a - value) - Math.abs(b - value);
})[0];
console.log(value + ' is closest to ' + closestNum);
let num = (element) => element > closestNum;
let scaleIndex = co2Scale.findIndex(num);
let closestColor = colors[scaleIndex];
console.log(scaleIndex, closestColor);
chrome.runtime.sendMessage({ action: 'updateIcon', value: { color: closestColor } });
}
發生了什麼事?你傳遞了 API 回傳的二氧化碳濃度數值,計算出它最適合對應的顏色矩陣索引位置。之後,你將這個顏色數值傳給了 chrome runtime。
chrome.runtime 有一個 API處理所有的背景工作,你的擴充套件借助了此功能:
"在應用程式中,使用 chrome.runtime API 來接收背景頁面,回傳關於 manifest 的資訊,監聽並回應事件。你也可以利用此 API 轉換 URL 的相對路徑成絕對路徑。"
✅ 如果你正打算開發此專案給 Edge 瀏覽器上使用,你會訝異你使用的是 chrome API。新的 Edge 瀏覽器執行在 Chromium browser 引擎上,所以你也能使用這些工具。
注意,如果你想要剖析瀏覽器擴充功能,請在擴充套件上執行開發者工具,它與瀏覽器主視窗為不同的個體。
設定圖示預設顏色
現在,在函式 init() 中,利用呼叫 chrome updateIcon 設定圖示顏色為通用綠:
chrome.runtime.sendMessage({
action: 'updateIcon',
value: {
color: 'green',
},
});
呼叫函式、執行呼叫
接下來,在 C02Signal API 回傳的 promise 物件下方呼叫函式:
//let CO2...
calculateColor(CO2);
最後,在檔案 /dist/background.js 中,新增事件監聽者給這些背景行為的呼叫:
chrome.runtime.onMessage.addListener(function (msg, sender, sendResponse) {
if (msg.action === 'updateIcon') {
chrome.browserAction.setIcon({ imageData: drawIcon(msg.value) });
}
});
//參考 energy lollipop extension,很好的程式!
function drawIcon(value) {
let canvas = document.createElement('canvas');
let context = canvas.getContext('2d');
context.beginPath();
context.fillStyle = value.color;
context.arc(100, 100, 50, 0, 2 * Math.PI);
context.fill();
return context.getImageData(50, 50, 100, 100);
}
在此程式中,你建立了事件監聽者給任何前到背景工作管理者的訊息。若 'updateIcon' 被呼叫,則接下來的程式會被執行,利用 Canvas API 繪製出對應顏色的圖示。
✅ 你會學習更多關於 Canvas API 在往後的太空遊戲課程。
現在,重新建制你的擴充功能(npm run build),刷新並運行你的套件,觀察圖示的顏色變化。現在是時候去跑腿或是洗碗嗎?現在你知道了!
恭喜你,你已經建立了一款實用的瀏覽器擴充功能,並學到更多瀏覽器的運作方式與監測它的效能分析。
🚀 挑戰
調查一些悠久的開源網站,並根據它們的 GitHub 歷史,你能分辨它們過去幾年以來效能上的調整嗎?什麼它們是共同的痛點?
課後測驗
複習與自學
調查瀏覽器測量網頁效能的方法,查看開發者工具內的 Performance 分頁。你能找到什麼巨大的差別嗎?