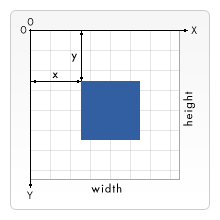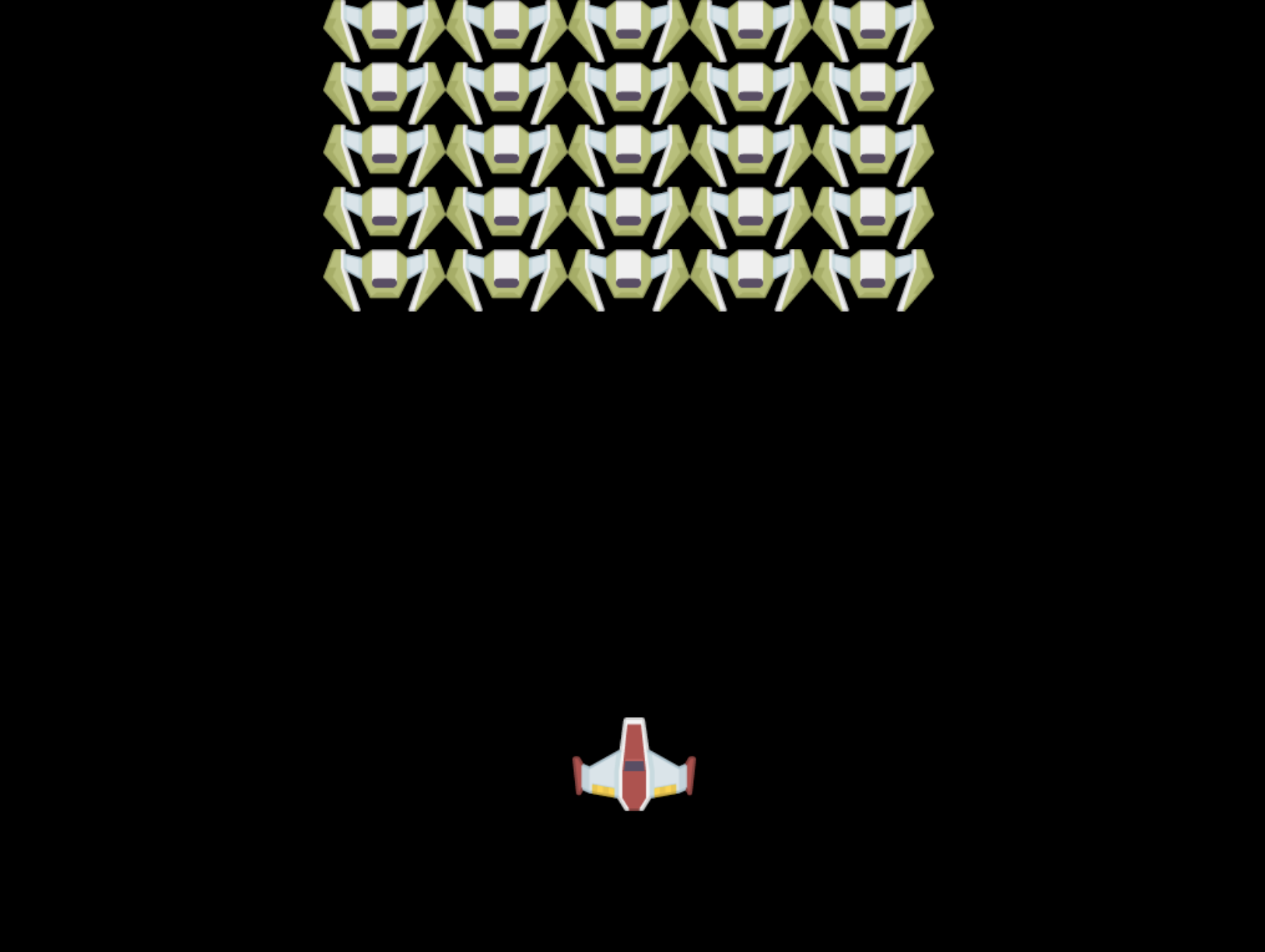|
|
4 years ago | |
|---|---|---|
| .. | ||
| README.es.md | 4 years ago | |
| README.ja.md | 4 years ago | |
| README.ko.md | 4 years ago | |
| assignment.es.md | 4 years ago | |
| assignment.ja.md | 4 years ago | |
README.ko.md
Space 게임 제작하기 파트 2: Canvas에 영웅과 몬스터 그리기
강의 전 퀴즈
Canvas
canvas는 내용이 없는 게 기본인 HTML 요소입니다; 빈 상태입니다. 그리는 작업으로 추가해야 합니다.
✅ MDN애서 Canvas API에 대하여 더 읽어보세요.
보통 페이지 본문의 일부로 선언되는 방법은 다음과 같습니다:
<canvas id="myCanvas" width="200" height="100"></canvas>
위에서 우리는 id, width와 height를 설정합니다.
id: 상호 작용을 해야 할 순간에 참조할 수 있도록 지정하세요.width: 요소의 너비입니다.height: 요소의 높이입니다.
간단한 geometry 그리기
캔버스는 데카르트 좌표계로 사물을 그립니다. 따라서 x-축과 y-축을 이용하여 무언가의 위치를 나타냅니다. 위치 0,0은 죄측 상단이며 우측 하단은 캔버스의 너비와 높이라고 말한 위치입니다.
Image from MDN
캔버스 요소에 그리려면 다음 단계를 거쳐야 합니다:
- 캔버스 요소에 참조를 가져옵니다.
- 캔버스 요소에 있는 Context 요소로 참조를 가져옵니다.
- 컨텍스트 요소를 사용하여 그리는 작업을 수행합니다.
위 단계의 코드는 일반적으로 다음과 같습니다:
// draws a red rectangle
//1. get the canvas reference
canvas = document.getElementById("myCanvas");
//2. set the context to 2D to draw basic shapes
ctx = canvas.getContext("2d");
//3. fill it with the color red
ctx.fillStyle = 'red';
//4. and draw a rectangle with these parameters, setting location and size
ctx.fillRect(0,0, 200, 200) // x,y,width, height
✅ Canvas API는 2D 모양에 가장 초점이 맞추어져 있습니다, 그러나 웹사이트에서 3D 요소를 그려야 된다면, WebGL API를 사용해야 할 수도 있습니다.
Canvas API를 사용하면 다음과 같은 모든 종류를 그릴 수 있습니다:
- 기하학 모양, 직사각형을 그리는 방법은 이미 보여 주었지만, 더 많이 그릴 수 있습니다.
- 텍스트, 원하는 폰트와 색상으로 텍스트를 그릴 수 있습니다.
- 이미지, 예를 들면 .jpg 혹은 .png와 같은 이미지 어셋을 바탕으로 이미지를 그릴 수 있습니다.
✅ 시도 해보세요! 직사각형을 어떻게 그리는지 알고 있으면, 패이지에 원을 그릴 수 있나요? CodePen에서 흥미로운 캔버스 그림을 보세요. 여기 particularly impressive example이 있습니다.
이미지 어셋 불러오고 그리기
Image 객체를 만들고 src 속성을 설정하여 이미지 어셋을 불러옵니다. 그런 다음 load 이벤트를 수신하여 사용할 준비가 되었는지 알 수 있습니다. 코드는 다음과 같습니다:
어셋 불러오기
const img = new Image();
img.src = 'path/to/my/image.png';
img.onload = () => {
// image loaded and ready to be used
}
Load asset 패턴
위의 내용을 이 구조로 래핑하는 것이 좋습니다, 그래서 쓰기 더 쉽고 완전히 불러올 수 있을 때만 조작하려고 시도합니다:
async function loadAsset(path) {
return new Promise((resolve) => {
const img = new Image();
img.src = path;
img.onload = () => {
// image loaded and ready to be used
}
resolve(img);
})
}
// use like so
async function run() {
const heroImg = await loadAsset('hero.png')
const monsterImg = await loadAsset('monster.png')
}
게임 어셋을 화면에 그리려면, 코드는 다음과 같습니다:
async function run() {
const heroImg = await loadAsset('hero.png')
const monsterImg = await loadAsset('monster.png')
canvas = document.getElementById("myCanvas");
ctx = canvas.getContext("2d");
ctx.drawImage(heroImg, canvas.width/2,canvas.height/2);
ctx.drawImage(monsterImg, 0,0);
}
이제 게임 제작을 시작할 시간입니다
무엇을 만드나요
Canvas 요소가 있는 웹 페이지를 만듭니다. 검은 화면 1024 * 768을 렌더링해야 합니다. 두 가지 이미지를 제공받았습니다:
개발 시작하기 위한 권장 단계
your-work 하위 폴더에서 생성된 파일을 찾습니다. 다음을 포함해야 합니다:
-| assets
-| enemyShip.png
-| player.png
-| index.html
-| app.js
-| package.json
Visual Studio Code에서 폴더의 복사본을 엽니다. 로컬 개발 환경을 설정해야 합니다, NPM과 Node가 설치되어있는 Visual Studio Code를 사용하는 것이 좋습니다. 컴퓨터에 npm이 설정되어 있지 않은 경우에, 방법은 다음과 같습니다.
your_work 폴더로 이동하여 프로젝트를 시작합니다:
cd your-work
npm start
위 코드는 http://localhost:5000 주소에서 HTTP 서버를 시작합니다. 브라우저를 열고 해당 주소를 입력하세요. 지금은 비어있는 페이지지만, 곧 바뀔 것 입니다
Note: 화면에서 변경점을 보고싶다면, 브라우저를 새로 고치세요.
코드 추가하기
필요한 코드를 your-work/app.js에 추가하여 아래 문제를 해결합니다
-
검은 바탕으로 canvas 그리기
tip:
/app.js의 TODO 아래에 적절히 두 줄을 추가하며,ctx요소를 검은 색으로 설정하고 상단/좌측 좌표를 0,0으로 설정하고 높이와 너비를 캔버스와 동일하게 설정합니다. -
텍스쳐 불러오기
tip:
await loadTexture를 사용하여 플레이어와 적 이미지를 추가하고 이미지 경로를 전달합니다. 아직 화면에서 볼 수 없습니다! -
화면 중앙 하단의 중간에 영웅 그리기
tip:
drawImageAPI 를 사용하여 화면에 heroImg를 그립니다,canvas.width / 2 - 45와canvas.height - canvas.height / 4)로 설정합니다. -
5*5 몬스터를 그리기
tip: 이제 주석을 풀고 화면에 적을 그립니다. 그런 다음,
createEnemies함수로 가서 작성합니다.먼저, 약간의 constants를 설정합니다:
const MONSTER_TOTAL = 5; const MONSTER_WIDTH = MONSTER_TOTAL * 98; const START_X = (canvas.width - MONSTER_WIDTH) / 2; const STOP_X = START_X + MONSTER_WIDTH;그런 다음, 화면에 몬스터 배열을 그리는 반복문을 만듭니다:
for (let x = START_X; x < STOP_X; x += 98) { for (let y = 0; y < 50 * 5; y += 50) { ctx.drawImage(enemyImg, x, y); } }
결과
완성된 결과는 아래와 같이 보이게 됩니다:
솔루션
먼저 직접 해결해보고 문제가 발생한다면, solution을 보세요
🚀 도전
2D-중심의 Canvas API로 그리는 방식에 대해 배웠습니다; WebGL API를 살펴보고, 3D 개체를 그려보세요.
강의 후 퀴즈
리뷰 & 자기주도 학습
reading about it을 통해 Canvas API에 대해 자세히 알아보세요.