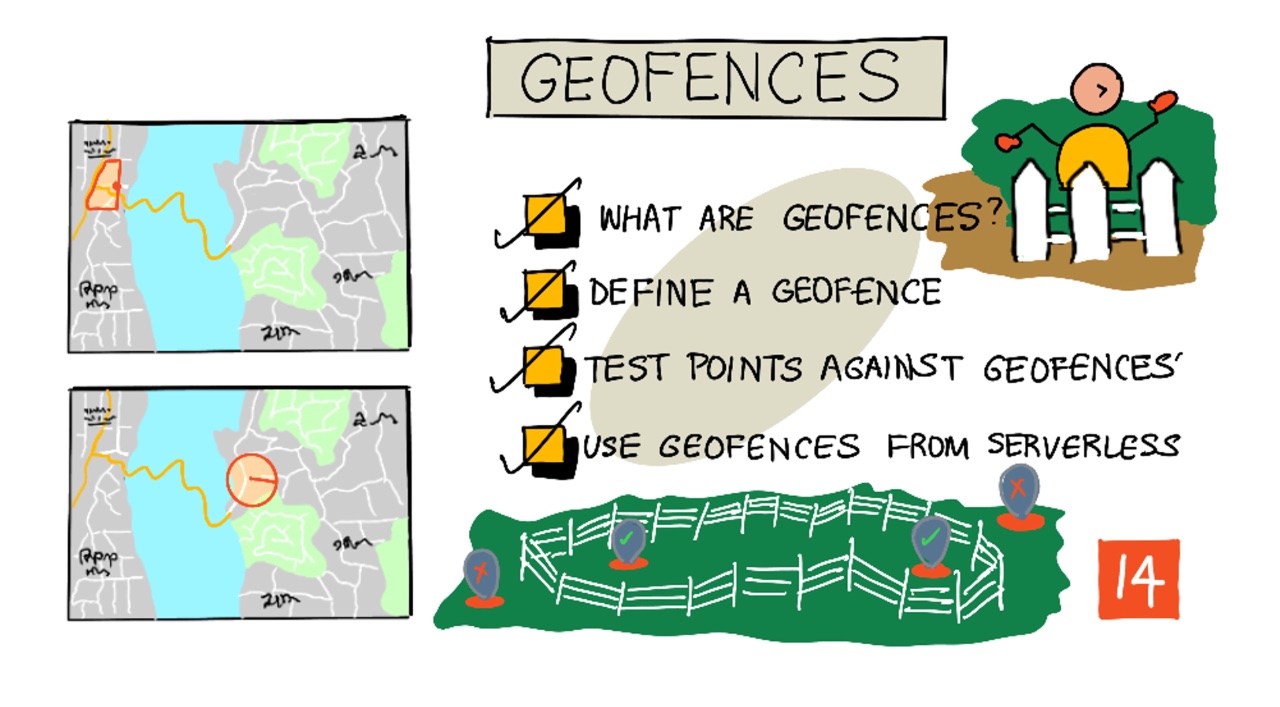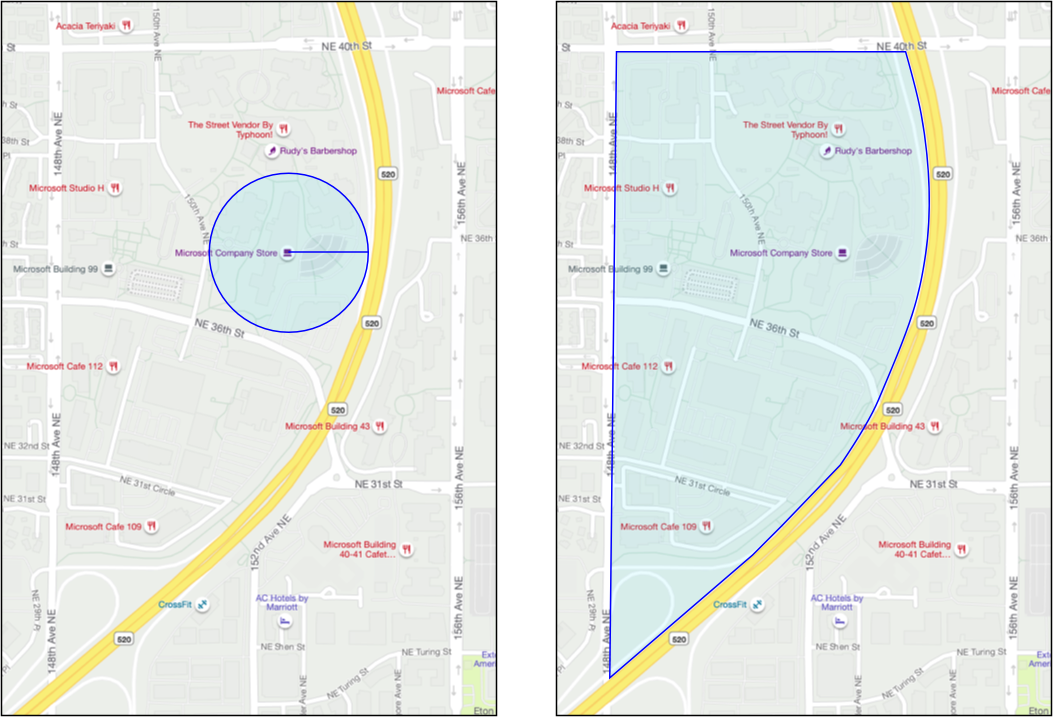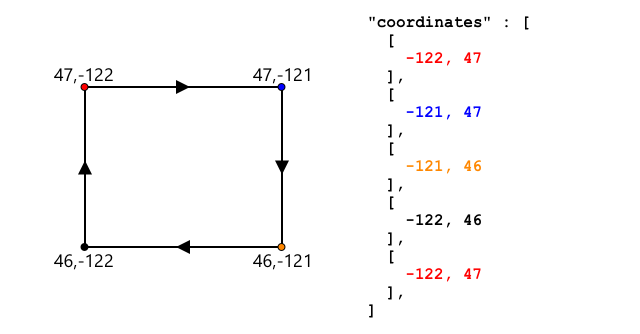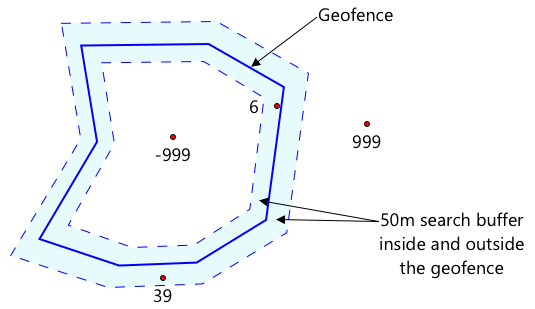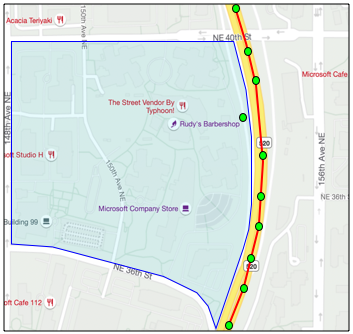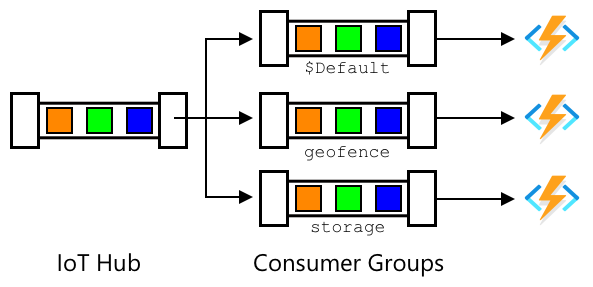|
|
2 years ago | |
|---|---|---|
| .. | ||
| .dummy.md | 4 years ago | |
| README.ko.md | 2 years ago | |
README.ko.md
Geofences
Nitya Narasimhan의 스케치 노트입니다. 사진을 클릭하여 크게 보세요
이 비디오는 Geofence에 대한 개요와 Azure Maps에서 Geofence를 사용하는 방법을 제공하며, 이 레슨에서 다룰 주제는 아래와 같습니다.
🎥 영상을 시청하려면 이미지를 클릭하세요
강의 전 퀴즈
개요
지난 3번의 수업에서, 여러분은 농장에서 물류 허브로 농산물을 운반하는 트럭을 찾기 위해 IoT를 사용했습니다. GPS의 데이터를 캡처하여 저장할 클라우드로 전송하고, 시각화하여 지도에 표현하였습니다. 공급망의 효율성을 높이기 위한 다음 단계는 트럭이 물류 허브에 도착하려고 할 때 알림을 받는 것 입니다. 사전 알람을 통해 직원들은 차량이 도착하자 마자 지게차 등의 장비들을 가지고 짐을 내릴 준비를 할 수 있습니다. 이렇게 하면 직원들은 기다림 없이 빠르게 짐을 내릴 수 있고, 여러분은 기다리는 트럭 운전사 혹은 다른 직원들에게 돈을 지불하지 않아도 됩니다.
이번 강의에서는 Geofence 정의 지리 공간 영역에 대하여 배웁니다(예: 물류 허브 2Km 이내 주행구역). 그리고 GPS 좌표가 Geofence 내부 또는 외부에 있는지 테스트하여 GPS센서가 해당 범위 내에 도착했는지 여부를 확인하고자 합니다.
이번 강의에서는 다음을 다룹니다 :
🗑 이 강의가 3강의 마지막 강의이므로 이 강의와 과제를 마친 후에는 클라우드 서비스를 정리하는 것을 잊지 마세요. 할당을 완료하려면 클라우드 서비스가 필요하기에 강의 이전에 클라우드 서비스 작업을 완료 해 주세요.
필요한 경우 프로젝트 가이드 정리 를 참고하세요
지오펜스(Geofence)란
지오펜스는 실제 지리적 가상 경계입니다. 지오펜스는 점과 반경으로 정의된 원(예를 들어 건물 주변 100m 너비의 원) 또는 스쿨 존, 도시 경계, 대학 또는 사무실 캠퍼스와 같은 영역을 덮는 다각형으로 정의될 수 있습니다
💁 여러분은 이미 모르는 사이에 지오펜스를 사용했을 수도 있습니다. iOS 알림 앱 또는 위치 기반 Google Keep을 사용하여 알림을 설정한 경우 지오펜스를 사용한 것입니다. 이 앱들은 주어진 위치를 기반으로 지오펜스를 설정하고 당신의 휴대전화가 지오펜스에 들어가면 당신에게 알려줍니다.
차량이 지오펜스 범위 내에 있는지 확인하려는 이유는 다음과 같습니다. :
- 하역 준비 - 차량이 현장에 도착했다는 알림을 받으면 직원이 차량에서 물품을 내릴 준비를 할 수 있어 차량 대기 시간을 줄일 수 있습니다. 이를 통해 운전자가 더 적은 대기 시간으로 하루에 더 많은 배달을 할 수 있도록 합니다.
- 세금 준수 - 뉴질랜드와 같은 일부 국가에서는 공공 도로에서만 주행할 때 차량 중량을 기준으로 디젤 차량에 대해 도로세를 부과합니다. 지오펜스를 사용하면 농장이나 벌목장과 같은 부지의 개인 도로와 달리 공공 도로에서 주행하는 주행 거리를 추적할 수 있습니다.
- 도난 모니터링 - 차량이 농장과 같은 특정 지역에만 머물러야 하고 지오펜스를 벗어나면 도난의 가능성이 있습니다.
- 위치 준수 - 작업 현장, 농장 또는 공장의 일부는 특정 차량에 출입이 금지될 수 있습니다. 예를 들어, 인공 비료 및 살충제를 운반하는 차량이 유기농 농산물을 재배하는 밭에서 멀리 떨어져 있도록 하는 것입니다. 지오펜스를 입력하면 차량이 규정을 준수하지 않는 상태일 경우 운전자에게 이 사실을 알릴 수 있습니다.
✅ 지오펜스의 다른 용도를 생각할 수 있나요?
지난 강의에서 GPS 데이터를 시각화하기 위해 사용한 Azure Maps를 사용하면 지오펜스를 정의한 후에 해당 사물의 위치를 나타내는 점이 지오펜스 내부에 있는지 또는 외부에 있는지 테스트할 수 있습니다.
지오펜스(Geofence) 정의
지오펜스는 이전 학습에서 지도에 추가한 지점과 동일하게 GeoJSON을 사용하여 정의됩니다. 이 경우, FeatureCollection 의 Point 값 대신, FeatureCollection 이 Polygon을 포함하게 됩니다.
{
"type": "FeatureCollection",
"features": [
{
"type": "Feature",
"geometry": {
"type": "Polygon",
"coordinates": [
[
[-122.13393688201903, 47.63829579223815],
[-122.13389128446579, 47.63782047131512],
[-122.13240802288054, 47.63783312249837],
[-122.13238388299942, 47.63829037035086],
[-122.13393688201903, 47.63829579223815]
]
]
},
"properties": {
"geometryId": "1"
}
}
]
}
다각형의 각 점은 경도, 위도의 배열 쌍으로 정의되며, 이러한 점들은 coordinates 로 설정된 배열에 있습니다. 지난 수업의 Point에서, coordinates는 위도와 경도 2 개의 값을 포함하는 배열이었습니다. Polygon은 위도와 경도 배열을 포함하는 배열입니다.
💁 기억하세요, GeoJSON 은 좌표에
latitude, longitude가 아닌longitude, latitude를 사용합니다.
다각형 좌표 배열에는 항상 다각형의 점 수보다 1개 더 많은 항목이 있으며, 마지막 항목은 첫 번째 항목과 동일한 것으로 다각형을 닫습니다. 예를 들어 직사각형의 경우 5개의 점이 있습니다.
다각형 좌표는 왼쪽 상단의 47, -122에서 시작해 오른쪽으로 47, -121 이동한 다음, 아래로 46, -121 이동하고, 오른쪽으로 46, -122 이동한 다음 다시 시작점인 47, -122로 돌아옵니다. 이렇게 하면 다각형에 왼쪽 위, 오른쪽 위, 오른쪽 아래, 왼쪽 아래, 왼쪽 위의 5개의 점이 제공되어 다각형을 닫습니다.
✅ 집이나 학교 주변의 GeoJSON 다각형을 만들어 보세요. GeoJSON.io 같은 도구를 사용하세요.
작업 - 지오펜스 정의
Azure Maps에서 지오펜스를 사용하려면, 먼저 Azure Maps 계정에 업로드해야 합니다.업로드하면 지오펜스에 대한 지점을 테스트할 수 있는 고유 ID를 받게 됩니다. 지오펜스를 Azure Maps에 업로드하려면, 지도 웹 API를 사용해야 합니다. curl 이라는 도구를 사용해 Azure Maps web API를 호출할 수 있습니다.
🎓 Curl 은 웹 끝점에 대한 요청을 만드는 명령어 도구입니다.
-
Linux, macOS, 또는 최신 버전의 Windows 10 를 사용하는 경우 curl 이 이미 설치되어 있을 수 있습니다. 터미널 또는 명령어에서 다음을 실행하여 확인합니다:
curl --versioncurl의 버전 정보가 표시되지 않으면, curl 다운로드 페이지에서 설치해야 합니다.
💁 Postman를 사용한 경헙이 있다면, 원하는 경우 이를 대신 사용할 수 있습니다.
-
다각형이 포함된 GeoJSON 파일을 생성합니다. GPS 센서를 사용하여 이를 테스트할 것이므로, 현재의 위치 주변에 다각형을 만듭니다. 위에 제공된 GeoJSON 예제를 편집하여 수동으로 만들거나, GeoJSON.io 같은 도구를 사용할 수 있습니다.
GeoJSON은
Polygon타입의geometry의Feature를 포함한FeatureCollection을 가지고 있습니다.반드시
geometry요소와 동일한 레벨의properties요소를 추가해야 합니다. 이는geometryId를 포함하고 있습니다:"properties": { "geometryId": "1" }GeoJSON.io를 사용하는 경우, JSON 파일을 다운로드 한 후, 또는 JSON 편집기에서 비어있는
properties요소에 수동으로 이 항목을 추가해야 합니다.이
geometryId는 이 파일에서 고유해야 합니다. You can upload multiple geofences as multipleFeaturesin theFeatureCollectionin the same GeoJSON file, as long as each one has a differentgeometryId. 다각형은 다른 파일에서 다른 시간대에 업로드 된 경우, 동일한geometryId를 가질 수 있습니다. -
이 파일을
geofence.json로 저장하고, 터미널 또는 콘솔에 저장된 위치로 이동합니다. -
다음 curl 명령을 실행하여 GeoFence를 생성합니다:
curl --request POST 'https://atlas.microsoft.com/mapData/upload?api-version=1.0&dataFormat=geojson&subscription-key=<subscription_key>' \ --header 'Content-Type: application/json' \ --include \ --data @geofence.json<subscription_key>을 Azure Maps 계정의 API key를 가지고 있는 URL로 바꿉니다.URL은
https://atlas.microsoft.com/mapData/uploadAPI를 통해 지도 데이터를 업로드하는데 사용됩니다. 호출에는 사용할 Azure Maps API를 지정하는api-version매개 변수가 포함되어 있습니다. 이는 API가 시간이 지남에 따라 변경될 수 있지만 이전 버전과의 호환성을 유지하기 위한 것입니다. 업로드되는 데이터 형식은geojson로 설정됩니다.이것은 API 업로드를 위한 POST 요청을 실행하고
location이라고 부르는 응답 헤더 목록을 반환합니다.content-type: application/json location: https://us.atlas.microsoft.com/mapData/operations/1560ced6-3a80-46f2-84b2-5b1531820eab?api-version=1.0 x-ms-azuremaps-region: West US 2 x-content-type-options: nosniff strict-transport-security: max-age=31536000; includeSubDomains x-cache: CONFIG_NOCACHE date: Sat, 22 May 2021 21:34:57 GMT content-length: 0🎓 웹 엔드포인트를 호출할 때,
key=value와 같은 키 값 쌍 뒤에?를 더해서 매개 변수를 전달할 수 있습니다. 키 값 쌍은&로 구분됩니다. -
Azure Maps 은 이를 즉시 처리하지 않으므로,
location헤더에 제공된 URL을 사용하여 업로드 요청이 완료되었는지 확인해야 합니다. 상태를 보려면 이 위치에 GET 요청을 만드십시오.locationURL 끝에 subscription key&subscription-key=<subscription_key>와 같이 추가하고,<subscription_key>를 Azure Maps 계정의 API 키로 변경합니다. 다음 명령을 실행합니다:curl --request GET '<location>&subscription-key=<subscription_key>'<location>를location헤더 값으로 변경합니다. 그리고<subscription_key>를 Azure Maps 계정의 API 키 값으로 변경합니다. -
응답에서
status값을 확인하십시오.Succeeded가 아닌 경우, 잠시 기다렸다가 다시 시도하십시오. -
상태가
Succeeded로 돌아오면, 응답에서resourceLocation를 확인하십시오. 여기에는 GeoJson 객체의 고유한 ID (UDID라고 함)에 대한 세부 정보가 포함되어 있습니다. UDID 는metadata/뒤에 오는 값dmfhapi-version을 포함하지 않습니다. 예를 들어,resourceLocation이 다음과 같은 경우:{ "resourceLocation": "https://us.atlas.microsoft.com/mapData/metadata/7c3776eb-da87-4c52-ae83-caadf980323a?api-version=1.0" }그러면 UDID는
7c3776eb-da87-4c52-ae83-caadf980323a입니다.이 UDID 의 사본을 보관하십시오. 지오펜스를 테스트하는데 필요한 것입니다.
Geofence에 대한 테스트 포인트
우선 다각형이 Azure Maps에 표시되면, 여러분은 점을 테스트하여 해당 점이 Geofence 내부에 있는지 외부에 있는지 확인할 수 있습니다. 웹 API 요청을 작성하고 Geofence의 UDID를 전달하며 테스트할 지점의 위도와 경도를 API에 전송합니다.
해당 요청 시 searchBuffer라는 값을 전달 할 수도 있습니다. 이는 결과를 반환할 때 얼마나 정확해야하는지를 지도 API에 알려줍니다. 이러한 이유는 GPS가 완벽하게 정확하지 않고, 때떄로 위치가 미터단위 혹은 그 이하로 달라질 수 있기 때문입니다. 검색 버퍼의 기본값은 50m이지만 0m에서 500m 사이의 값을 설정할 수 있습니다.
API 호출 결과 중 거리값이 반환됩니다. 이는 Geofence 가장자리에서 가장 가까운 지점까지 양수 값으로 측정된 것으로, 점이 Geofence 밖에 있으면 양수값이고 안에 있으면 음수 값 입니다. 이 거리가 버퍼보다 작으면 실제 거리가 미터 단위로 반환됩니다. 그렇지 않으면 값이 999또는 -999로 반환됩니다. 999는 양수이므로 검색 버퍼보다 Geofence 밖에 있음을 의미하고, -999는 음수이므로 검색 버퍼보다 지오펜스 안쪽에 있음을 의미합니다.
위 이미지에서 지오펜스에는 50m 검색 버퍼가 있습니다.
- 지오펜스 중앙의 한 점, 검색 버퍼 내부의 한 점 사이의 거리는 -999입니다.
- 검색 버퍼를 훨씬 벗어난 지점의 거리는 999입니다.
- 지오펜스에서 6m 떨어진 지오펜스 내부 및 검색 버퍼 내부 지점의 거리는 6m입니다.
- 지오펜스에서 39m 떨어진 지오펜스 바깥쪽 및 검색 버퍼 내부 지점의 거리는 39m입니다.
Geofence의 가장자리까지의 거리를 알고, 차량 위치를 기반으로 결정을 할 때 이를 GPS 판독값, 속도 및 도로 데이터와 같은 다른 정보와 결합하는 것이 중요합니다.
예를 들어, 차량이 Geofence 옆에 있는 도로를 따라 주행하고 있다고 가정하겠습니다. 만약 Geofence 내부로 어떠한 차량의 접근이 없었음에도 불구하고 하나라도 GPS값이 부정확하거나, 옆 도로로 주행하고 있는 차량을 Geofence 내부에 있다고 배치하는 경우 해당 값은 무시될 수 있습니다.
위 이미지에서 마이크로소프트 캠퍼스 일부에 Geofence가 있습니다. 빨간 색 선은 트럭이 520번 도로를 주행하는 모습을 보여주며, GPS 판독값을 보여주는 원이 표시됩니다. 대부분의 값들은 정확하게 520번 도로를 따라 주행하지만 Geofence 내부에 하나 정도 작은 부정확한 정보가 있습니다. 판독값이 완벽하게 정확할 수 있는 방법은 없습니다. 트럭이 520번 도로에서 캡퍼스 방향으로 돌렸다가 다시 520번 도로로 돌아갈 수 있는 도로가 없습니다. 이 Geofence를 확인하는 코드는 Geofence 테스트 결과에 대해 작업하기 전에 이전 판독값을 고려해야 합니다.
✅ GPS 판독값이 올바른 것으로 간주될 수 있는지 확인하기 위해 어떤 추가 데이터가 필요할까요?
작업 - Geofence에 대한 테스트 포인트
-
웹 API 쿼리의 URL을 작성하는 것으로 시작합니다. 형식은 다음과 같습니다.
https://atlas.microsoft.com/spatial/geofence/json?api-version=1.0&deviceId=gps-sensor&subscription-key=<subscription-key>&udid=<UDID>&lat=<lat>&lon=<lon><subscription_key>를 AzureMaps 계정의 API 키로 바꿉니다.이전 작업의 지오펜스의 UDID로
<UDID>를 바꿉니다.<lat>와<lon>을 테스트할 위도와 경도로 바꿉니다.이 URL은
https://atlas.microsoft.com/spatial/geofence/jsonAPI를 통해 GeoJSON을 사용하여 정의된 Geofence를 쿼리합니다.1.0버전 이상의 API 버전을 대상으로 하며,deviceId의 매개변수는 필수이고, 위도와 경도가 나오는 장치의 이름이어야 합니다.기본 검색 버퍼는 50m이며,
searchBuffer=<distance>와 같은 추가 매개변수를 전달하여 이 값을 변경할 수 있습니다.<distance>는 검색 버퍼 거리(0~500 사이값, m 단위)로 설정합니다. -
curl을 사용하여 다음 URL에 GET 요청을 작성합니다.
curl --request GET '<URL>'💁
BadRequest응답 코드가 표시되면 다음과 같은 오류가 발생합니다.Invalid GeoJSON: All feature properties should contain a geometryId, which is used for identifying the geofence.이렇게 하면 GeoJSON은
geometryId가 있는properties섹션이 누락됩니다. GeoJSON을 수정한 다음 위의 단계를 반복하여 다시 업로드하고 새 UDID를 받아야 합니다. -
응답에는 Geofence를 만드는데 사용되는 GeoJSON에 정의된 각 다각형에 대하여
geometries목록이 포함됩니다. 각 geometry는distance,nearestLat,nearestLon와 같은 3가지 분야가 있습니다.{ "geometries": [ { "deviceId": "gps-sensor", "udId": "7c3776eb-da87-4c52-ae83-caadf980323a", "geometryId": "1", "distance": 999.0, "nearestLat": 47.645875, "nearestLon": -122.142713 } ], "expiredGeofenceGeometryId": [], "invalidPeriodGeofenceGeometryId": [] }-
nearestLat와nearestLon는 Geofence의 가장자리에 있는 test 장소에서 가장 가까운 지점의 위도와 경도입니다. -
distanceis the distance from the location being tested to the closest point on the edge of the geofence. Negative numbers mean inside the geofence, positive outside. This value will be less than 50 (the default search buffer), or 999. -
distance는 test하는 위치에서 Geofence의 edge와 가장 가까이에 있는 지점까지의 거리입니다. 음수는 Geofence 안에 있음을 양수는 Geofence 밖에 있음을 의미합니다. 이 값으 기본 검색 버퍼 값인 50보다 작거나 999입니다.
-
-
Geofence 내부 및 외부의 위치에서 위의 작업을 여러 번 반복합니다.
서버리스 코드의 Geofence 사용
이제 기능 앱에 새 트리거를 추가하여 지오펜스에 대해 IoT 허브 GPS 이벤트 데이터를 테스트할 수 있습니다.
소비자 그룹
이전 강의에서 배운 것처럼 IoT 허브는 수신했지만 처리되지 않은 이벤트를 재생할 수 있게 합니다. 하지만 여러 트리거가 연결되면 어떤 일이 일어날까요? 어떤 동작이 어떤 이벤트를 처리했는지 어떻게 알 수 있을까요?
알 수 없습니다! 대신 여러 개의 개별 연결을 정의하여 이벤트를 읽을 수 있으며, 각 연결은 읽지 않은 메시지의 재생을 관리할 수 있습니다. 이들을 '소비자 그룹'이라고 합니다. end point에 연결할 때 연결할 소비자 그룹을 지정할 수 있습니다. 애플리케이션의 각 구성 요소가 다른 소비자 그룹에 연결됩니다.
이론적으로 각 소비자 그룹에 최대 5개의 애플리케이션을 연결할 수 있으며, 애플리케이션이 도착하면 모두 메시지를 수신합니다. 중복된 메시지 처리를 방지하고 대기 중인 모든 메시지를 다시 시작할 때 올바르게 처리하려면 각 소비자 그룹에 하나의 응용 프로그램만 액세스하는 것이 좋습니다. 예를 들어, Functions 앱을 로컬에서 실행하고 동시에 클라우드에서 실행하는 경우 두 앱 모두 메시지를 처리하여 스토리지 계정에 중복된 블롭이 저장됩니다.
이전 레슨에서 만든 IoT 허브 트리거에 대한 function.json 파일을 검토하면 이벤트 허브 트리거 바인딩 섹션에 다음과 같은 소비자 그룹이 표시됩니다.
"consumerGroup": "$Default"
IoT 허브를 만들면 기본적으로 $Default 소비자 그룹이 생성됩니다. 트리거를 추가하려면 새 소비자 그룹을 사용하여 트리거를 추가할 수 있습니다.
💁 이 과정에서는 다른 기능을 사용하여 GPS 데이터를 저장하는 데 사용된 지오펜스를 테스트합니다. 이것은 소비자 그룹을 사용하는 방법을 보여주고 코드를 분리하여 읽고 이해하기 쉽게 하는 것을 목적으로합니다. 프로덕션 애플리케이션에서는 한 기능에 모두 적용하거나, 스토리지 계정에 트리거를 사용하여 지오펜스를 확인하는 기능을 실행하거나, 여러 기능을 사용하여 이러한 기능을 설계할 수 있습니다. 올바른 방법은 없습니다. 나머지 애플리케이션과 필요에 따라 다릅니다.
작업 - 새 소비자 그룹 만들기
-
다음 명령을 실행하여 IoT 허브에 사용할
geofence라는 새 소비자 그룹을 만듭니다.az iot hub consumer-group create --name geofence \ --hub-name <hub_name><hub_name>을 IoT 허브에 사용한 이름으로 바꿉니다. -
IoT 허브의 모든 소비자 그룹을 보려면 다음 명령을 실행하십시오.
az iot hub consumer-group list --output table \ --hub-name <hub_name>
<hub_name>을 IoT 허브에 사용한 이름으로 바꿉니다. 모든 소비자 그룹이 나열됩니다.
Name ResourceGroup
-------- ---------------
$Default gps-sensor
geofence gps-sensor
💁 이전 강의에서 IoT Hub 이벤트 모니터를 실행하면
$Default소비자 그룹에 연결되었습니다. 이 때문에 이벤트 모니터와 이벤트 트리거를 실행할 수 없었습니다. 두 가지를 모두 실행하려면 모든 기능 앱에 대해 개별적인 소비자 그룹을 사용하고, 이벤트 모니터에 대해$Default를 유지해야합니다.
작업 - 새 IoT 허브 트리거 생성
-
이전 강의에서 만든
gps-trigger기능 앱에 새로운 IoT 허브 이벤트 트리거를 추가합니다. 이 함수를 지오펜스 트리거라고 합니다.⚠️ 필요한 경우 project 2, lesson 5 IoT 허브 이벤트 트리거를 생성하기 위한 지침에서 참고할 수 있습니다.
-
function.json파일에서 IoT Hub 연결 문자열을 구성합니다.local.settings.json은 기능 앱의 모든 트리거에 공유됩니다. -
function.json파일의consumerGroup값을 업데이트하여 새로운geofence소비자 그룹을 참조하십시오."consumerGroup": "geofence" -
이 트리거에서 AzureMaps 계정에 대한 구독 키를 사용해야 하므로
local.settings.json파일에MAPS_KEY인 파일을 추가하십시오. -
Functions App을 실행하여 메시지를 연결하고 처리하는지 확인합니다. 또한 이전 수업의
iot-hub-trigger도 실행되어 blob을 스토리지에 업로드합니다.다음 명령어를 통해 BLOB 저장소에서 GPS 판독값이 중복되지 않도록 클라우드에서 실행 중인 Functions App을 중지할 수 있습니다. :
az functionapp stop --resource-group gps-sensor \ --name <functions_app_name><functions_app_name>을 Functions App에 사용한 이름으로 바꿉니다.나중에 다음 명령을 사용하여 재시작할 수 있습니다.
az functionapp start --resource-group gps-sensor \ --name <functions_app_name><functions_app_name>을 Functions App에 사용한 이름으로 바꿉니다.
작업 - 트리거에서 지오펜스를 테스트합니다.
이 강의 초반에 당신은 위치를 나타내는 점이 안에 있는지 밖에 있는지 확인하기 위한 지오펜스를 쿼리하기 위해 컬을 사용했습니다. 트리거 내부에서 유사한 웹 요청을 만들 수 있습니다.
-
지오펜스를 쿼리하려면 지오펜스의 UDID가 필요합니다.
local.settings.json파일에GEOFENCE_UDID값을 추가합니다. -
새
geofence-trigger트리거에서__init_.py파일을 엽니다. -
파일 맨 위에 다음 가져오기를 추가합니다.
import json import os import requestsrequest패키지를 사용하면 웹 API 호출을 할 수 있습니다. Azure Map에는 파이썬 SDK가 없으므로 파이썬 코드에서 사용하려면 웹 API 호출을 해야 합니다. -
main메서드의 시작 부분에 다음 두 줄을 추가하여 지도 구독 키를 가져옵니다.maps_key = os.environ['MAPS_KEY'] geofence_udid = os.environ['GEOFENCE_UDID'] -
for events in events루프 안에 다음을 추가하여 각 이벤트의 위도와 경도를 얻습니다.event_body = json.loads(event.get_body().decode('utf-8')) lat = event_body['gps']['lat'] lon = event_body['gps']['lon']
이 코드는 JSON을 이벤트 본문에서 사전으로 변환한 다음 gps 필드에서 lat와 lon을 추출합니다.
-
request를 사용할 때는 컬을 사용하는 것처럼 긴 URL을 작성하는 것이 아니라 URL 부분만 사용하여 파라미터를 사전으로 전달할 수 있습니다. 다음 코드를 추가하여 호출할 URL을 정의하고 매개 변수를 구성합니다.url = 'https://atlas.microsoft.com/spatial/geofence/json' params = { 'api-version': 1.0, 'deviceId': 'gps-sensor', 'subscription-key': maps_key, 'udid' : geofence_udid, 'lat' : lat, 'lon' : lon }params사전의 항목은 컬을 통해 웹 API를 호출할 때 사용한 키 값 쌍과 일치합니다. -
다음 코드 행을 추가하여 웹 API를 호출합니다.
response = requests.get(url, params=params) response_body = json.loads(response.text)매개 변수가 있는 URL을 호출하고 응답 개체를 반환합니다.
-
아래에 다음 코드를 추가합니다.
distance = response_body['geometries'][0]['distance'] if distance == 999: logging.info('Point is outside geofence') elif distance > 0: logging.info(f'Point is just outside geofence by a distance of {distance}m') elif distance == -999: logging.info(f'Point is inside geofence') else: logging.info(f'Point is just inside geofence by a distance of {distance}m')이 코드는 1개의 지오메트리를 가정하고 해당 단일 지오메트리에서 거리를 추출합니다. 그런 다음 거리를 기준으로 다양한 메시지를 기록합니다.
-
이 코드를 실행하십시오. GPS 좌표가 지오펜스 범위 안에 있는지, 점이 50m 이내에 있는지에 대한 여부가 로깅 출력에 표시됩니다. GPS 센서의 위치를 기반으로 다른 지오펜스를 사용하여 이 코드를 시도하고, 휴대폰에서 WiFi에 연결되거나 가상 IoT 장치에서 다른 좌표를 사용하여 센서를 움직여 보세요.
-
준비가 되었으면 이 코드를 클라우드의 Functions 앱에 배포하십시오. 새 응용 프로그램 설정을 배포하는 것을 잊지 마십시오.
⚠️ 필요한 경우 project 2, lesson 5 의 응용 프로그램 설정 업로드 지침을 참고하십시오.
⚠️ 필요한 경우 project 2, lesson 5 Functions 앱을 배포하기 위한 지침을 참고하십시오.
💁 code/functions폴더에서 코드를 확인할 수 있습니다.
🚀 도전
이 과정에서는 단일 polygon이 있는 GeoJSON 파일을 사용하여 지오펜스 하나를 추가했습니다. properties 섹션의 geometryId 값이 서로 다른 경우 여러 polygon을 동시에 업로드할 수 있습니다.
여러 polygon이 있는 GeoJSON 파일을 업로드하고 코드를 조정하여 GPS 좌표가 가장 가까운 폴리곤을 찾습니다.
강의 후 퀴즈
복습 및 독학
- Geofencing page on Wikipedia에서 지오펜스와 그 사용 사례에 대한 자세한 내용을 읽어보십시오.
- Microsoft Azure Maps Spatial - Get Geofence documentation에서 Azure Maps 지오펜싱 API에 대한 자세한 내용을 참조하십시오.
- Features and terminology in Azure Event Hubs - Event consumers documentation on Microsoft docs에서 소비자 그룹에 대한 자세한 내용을 참조하십시오.