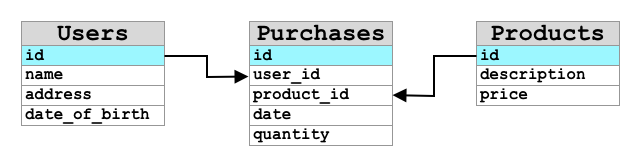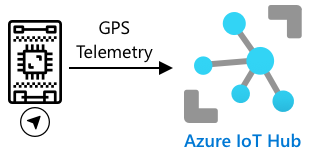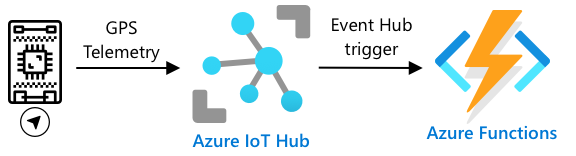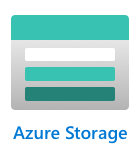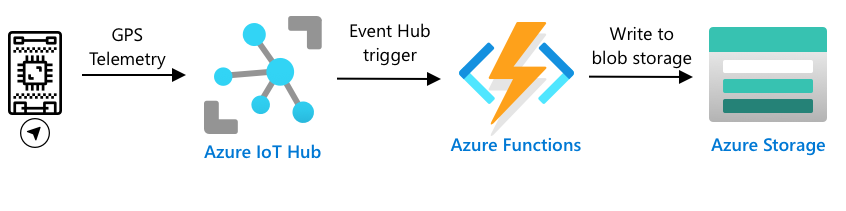|
|
4 years ago | |
|---|---|---|
| .. | ||
| code | 4 years ago | |
| translations | 4 years ago | |
| README.md | 4 years ago | |
| assignment.md | 4 years ago | |
README.md
Store location data
Add a sketchnote if possible/appropriate
Pre-lecture quiz
Introduction
In the last lesson, you learned how to use a GPS sensor to capture location data. To use this data to visualize the both the location of a truck laden with food, but also it's journey, it needs to be sent to an IoT service in the cloud, and then stored somewhere.
In this lesson you will learn about the different ways to store IoT data, and learn how to store data from your IoT service using serverless code.
In this lesson we'll cover:
- Structured and unstructured data
- Send GPS data to an IoT Hub
- Handle GPS events using serverless code
- Azure Storage Accounts
- Connect your serverless code to storage
Structured and unstructured data
Computer systems deal with data, and this data comes in all manner of different shapes and sizes. It can vary from single numbers, to large amounts of text, to videos and images, and to IoT data. Data can usually be divided into one of two categories - structured data and unstructured data.
-
Structured data is data with a well-defined, rigid structure that doesn't change and usually maps to tables of data with relationships. One example is a persons details including their name, date of birth and address.
-
Unstructured data is data without a well-defined, rigid structure, including data that can change structure frequently. One example is documents such as written documents or spreadsheets.
✅ Do some research: Can you think of some other examples of structured and unstructured data?
💁 There is also semi-structured data that is structured but doesn't fit into fixed tables of data
IoT data is usually considered to be unstructured data.
Imagine you were adding IoT devices to a fleet of vehicles for a large commercial farm. You might want to use different devices for different types of vehicle. For example:
- For farm vehicles like tractors you want GPS data to ensure they are working on the correct fields
- For delivery trucks transporting food to warehouses you want GPS data as well as speed and acceleration data to ensure the driver is driving safely, and drive identity and start/stop data to ensure drive compliance with local laws on working hours
- For refrigerated trucks you also want temperature data to ensure the food doesn't get too hot or cold and spoil in transit
This data can change constantly. For example, if the IoT device is in a truck cab, then the data it sends may change as the trailer changes, for example only sending temperature data when a refrigerated trailer is used.
This data varies from vehicle to vehicle, but it all gets sent to the same IoT service for processing. The IoT service needs to be able to process this unstructured data, storing it in a way that allows it to be searched or analyzed, but works with different structures to this data.
SQL vs NoSQL storage
Databases are services that allow you to store and query data. Database come in two types - SQL and NoSQL
SQL databases
The first databases were Relational Database Management Systems (RDBMS), or relational database. These are also known as SQL databases after the Structured Query Language (SQL) used to interact with them to add, remove, update or query data. These database consist of a schema - a well-defined set of tables of data, similar to a spreadsheet. Each table has multiple named columns. When you insert data, you add a row to the table, putting values into each of the columns. This keeps the data in a very rigid structure - although you can leave columns empty, if you want to add a new column you have to do this on the database, populating values for the existing rows. These databases are relational - in that one table can have a relationship to another.
For example, if you stored a users personal details in a table, you would have some kind of internal unique ID per user that is used in a row in a table that contains the users name and address. If you then wanted to store other details about that user, such as their purchases, in another table, you would have one column in the new table for that users ID. When you look up a user, you can use their ID to get their personal details from one table, and their purchases from another.
SQL databases are ideal for storing structured data, and for when you want to ensure the data matches your schema. Some well known SQL databases are Microsoft SQL Server, MySQL, and PostgreSQL.
✅ If you haven't used SQL before, take a moment to read up on it on the SQL page on Wikipedia.
NoSQL database
NoSQL databases are so called because they don't have the same rigid structure of SQL databases. There are also known as document databases as they can store unstructured data such as documents.
💁 Despite their name, some NoSQL databases allow you to use SQL to query the data.
NoSQL database do not have a pre-defined schema that limits how data is stored, instead you can insert any unstructured data, usually using JSON documents. These documents can be organized into folders, similar to files on your computer. Each document can have different fields from other documents - for example if you were storing IoT data from your farm vehicles, some may have fields for accelerometer and speed data, others may have fields for the temperature in the trailer. If you were to add a new truck type, such as one with built in scales to track the weight of produce carried, then your IoT device could add this new field and it could be stored without any changes to the database.
Some well known NoSQL databases include Azure CosmosDB, MongoDB, and CouchDB.
In this lesson, you will be using NoSQL storage to store IoT data.
Send GPS data to an IoT Hub
In the last lesson you captured GPS data from a GPS sensor connected to your IoT device. To store this IoT data in the cloud, you need to send it to an IoT service. Once again, you will be using Azure IoT Hub, the same IoT cloud service you used in the previous project.
Sending GPS telemetry from an IoT device to IoT Hub. GPS by mim studio / Microcontroller by Template - all from the Noun Project
Task - send GPS data to an IoT Hub
-
Create a new IoT Hub using the free tier.
⚠️ You can refer to the instructions for creating an IoT Hub from project 2, lesson 4 if needed.
Remember to create a new Resource Group. Name the new Resource Group
gps-sensor, and the new IoT Hub a unique name based ongps-sensor, such asgps-sensor-<your name>.💁 If you still have your IoT Hub from the previous project, you can re-use it. Remember to use the name of this IoT Hub and the Resource Group it is in when creating other services.
-
Add a new device to the IoT Hub. Call this device
gps-sensor. Grab the connection string for the device. -
Update your device code to send the GPS data to the new IoT Hub using the device connection string from the previous step.
⚠️ You can refer to the instructions for connecting your device to an IoT from project 2, lesson 4 if needed.
-
When you send the GPS data, do it as JSON in the following format:
{ "gps" : { "lat" : <latitude>, "lon" : <longitude> } } -
Send GPS data every minute so you don't use up your daily message allocation.
If you are using the Wio Terminal, remember to add all the necessary libraries, and set the time using an NTP server. Your code will also need to ensure that it has read all the data from the serial port before sending the GPS location, using the existing code from the last lesson. Use the following code to construct the JSON document:
DynamicJsonDocument doc(1024);
doc["gps"]["lat"] = gps.location.lat();
doc["gps"]["lon"] = gps.location.lng();
If you are using a Virtual IoT device, remember to install all the needed libraries using a virtual environment.
For both the Raspberry Pi and Virtual IoT device, use the existing code from the last lesson to get the latitude and longitude values, then send them in the correct JSON format with the following code:
message_json = { "gps" : { "lat":lat, "lon":lon } }
print("Sending telemetry", message_json)
message = Message(json.dumps(message_json))
💁 You can find this code in the code/wio-terminal, code/pi or code/virtual-device folder.
Run your device code and ensure messages are flowing into IoT Hub using the az iot hub monitor-events CLI command.
Handle GPS events using serverless code
Once data is flowing into your IoT Hub, you can write some serverless code to listen for events published to the Event-Hub compatible endpoint.
Sending GPS telemetry from an IoT device to IoT Hub, then to Azure Functions via an event hub trigger. GPS by mim studio / Microcontroller by Template - all from the Noun Project
Task - handle GPS events using serverless code
-
Create an Azure Functions app using the Azure Functions CLI. Use the Python runtime, and create it in a folder called
gps-trigger, and use the same name for the Functions App project name. Make sure you create a virtual environment to use for this.⚠️ You can refer to the instructions for creating an Azure Functions Project from project 2, lesson 5 if needed.
-
Add an IoT Hub event trigger that uses the IoT Hub's Event Hub compatible endpoint.
⚠️ You can refer to the instructions for creating an IoT Hub event trigger from project 2, lesson 5 if needed.
-
Set the Event Hub compatible endpoint connection string in the
local.settings.jsonfile, and use the key for that entry in thefunction.jsonfile. -
Use the Azurite app as a local storage emulator
-
Run your functions app to ensure it is receiving events from your GPS device. Make sure your IoT device is also running and sending GPS data.
Python EventHub trigger processed an event: {"gps": {"lat": 47.73481, "lon": -122.25701}}
Azure Storage Accounts
Azure Storage Accounts is a general purpose storage service that can store data in a variety of different ways. You can store data as blobs, in queues, in tables, or as files, and all at the same time.
Blob storage
The word Blob means binary large objects, but has become the term for any unstructured data. You can store any data in blob storage, from JSON documents containing IoT data, to image and movie files. Blob storage has the concept of containers, named buckets that you can store data in, similar to tables in a relational database. These containers can have one or more folders to store blobs, and each folder can contain other folders, similar to how files are stored on your computer hard disk.
You will use blob storage in this lesson to store IoT data.
✅ Do some research: Read up on Azure Blob Storage
Table storage
Table storage allows you to store semi-structured data. Table storage is actually a NoSQL database, so doesn't require a defined set of tables up front, but is designed to store data in one or more tables, with unique keys to define each row.
✅ Do some research: Read up on Azure Table Storage
Queue storage
Queue storage allows you to store messages of up to 64KB in size in a queue. You can add messages to the back of the queue, and read them off the front. Queues store messages indefinitely as long as there is still storage space, so allows messages to be stored long term. then read off when needed. For example, if you wanted to run a monthly job to process GPS data you could add it to a queue every day for a month, then at the end of the month process all the messages off the queue.
✅ Do some research: Read up on Azure Queue Storage
File storage
File storage is storage of files in the cloud, and any apps or devices can connect using industry standard protocols. You can write files to file storage, then mount it as a drive on your PC or Mac.
✅ Do some research: Read up on Azure File Storage
Connect your serverless code to storage
Your function app now needs to connect to blob storage to store the messages from the IoT Hub. There's 2 ways to do this:
- Inside the function code, connect to blob storage using the blob storage Python SDK and write the data as blobs
- Use an output function binding to bind the return value of the function to blob storage and have the blob saved automatically
In this lesson, you will use the Python SDK to see how to interact with blob storage.
Sending GPS telemetry from an IoT device to IoT Hub, then to Azure Functions via an event hub trigger, then saving it to blob storage. GPS by mim studio / Microcontroller by Template - all from the Noun Project
The data will be saved as a JSON blob with the following format:
{
"device_id": <device_id>,
"timestamp" : <time>,
"gps" :
{
"lat" : <latitude>,
"lon" : <longitude>
}
}
Task - connect your serverless code to storage
-
Create an Azure Storage account. Name it something like
gps<your name>.⚠️ You can refer to the instructions for creating a storage account from project 2, lesson 5 if needed.
If you still have a storage account from the previous project, you can re-use this.
💁 You will be able to use the same storage account to deploy your Azure Functions app later in this lesson.
-
Run the following command to get the connection string for the storage account:
az storage account show-connection-string --output table \ --name <storage_name>Replace
<storage_name>with the name of the storage account you created in the previous step. -
Add a new entry to the
local.settings.jsonfile for your storage account connection string, using the value from the previous step. Name itSTORAGE_CONNECTION_STRING -
Add the following to the
requirements.txtfile to install the Azure storage Pip packages:azure-storage-blobInstall the packages from this file in your virtual environment.
If you get an error, then upgrade your Pip version in your virtual environment to the latest version with the following command, then try again:
pip install --upgrade pip -
In the
__init__.pyfile for theiot-hub-trigger, add the following import statements:import json import os import uuid from azure.storage.blob import BlobServiceClientThe
jsonsystem module will be used to read and write JSON, theossystem module will be used to read the connection string, theuuidsystem module will be used to generate a unique ID for the GPS reading.The
azure.storage.blobpackage contains the Python SDK to work with blob storage. -
Before the
mainmethod, add the following helper function:def get_or_create_container(name): connection_str = os.environ['STORAGE_CONNECTION_STRING'] blob_service_client = BlobServiceClient.from_connection_string(connection_str) for container in blob_service_client.list_containers(): if container.name == name: return blob_service_client.get_container_client(container.name) return blob_service_client.create_container(name)The Python blob SDK doesn't have a helper method to create a container if it doesn't exist. This code will load the connection string from the
local.settings.jsonfile (or the Application Settings once deployed to the cloud), then create aBlobServiceClientclass from this to interact with the blob storage account. It then loops through all the containers for the blob storage account, looking for one with the provided name - if it finds one it will return aContainerClientclass that can interact with the container to create blobs. If it doesn't find one, then the container is created and the client for the new container is returned. -
Unlike with soil moisture, with this code we want to store every event, so add the following code inside the
for event in events:loop in themainfunction, below theloggingstatement:device_id = event.iothub_metadata['connection-device-id'] blob_name = f'{device_id}/{str(uuid.uuid1())}.json'This code gets the device ID from the event metadata, then uses it to create a blob name. Blobs can be stored in folders, and device ID will be used for the folder name, so each device will have all it's GPS events in one folder. The blob name is this folder, followed by a document name, separated with forward slashes, similar to Linux and macOS paths (similar to Windows as well, but Windows uses back slashes). The document name is a unique ID generated using the Python
uuidmodule, with the file type ofjson.For example, for the
gps-sensordevice ID, the blob name might begps-sensor/a9487ac2-b9cf-11eb-b5cd-1e00621e3648.json. -
Add the following code below this:
container_client = get_or_create_container('gps-data') blob = container_client.get_blob_client(blob_name)This code gets the container client using the
get_or_create_containerhelper class, and then gets a blob client object using the blob name. These blob clients can refer to existing blobs, or as in this case, to new blob. -
Add the following code after this:
event_body = json.loads(event.get_body().decode('utf-8')) blob_body = { 'device_id' : device_id, 'timestamp' : event.iothub_metadata['enqueuedtime'], 'gps': event_body['gps'] }This builds the body of the blob that will be written to blob storage. It is a JSON document containing the device ID, the time the telemetry was sent to IoT Hub, and the GPS coordinates from the telemetry.
💁 It is important to use the enqueued time of the message as opposed to the current time to get the time that the message was sent. It could be sitting on the hub for a while before being picked up if the Functions App is not running.
-
Add the following below this code:
logging.info(f'Writing blob to {blob_name} - {blob_body}') blob.upload_blob(json.dumps(blob_body).encode('utf-8'))This code logs that a blob is about to be written with it's details, then uploads the blob body as the content of the new blob.
-
Run the Functions app. You will see blobs being written for all the GPS events in the output:
[2021-05-21T01:31:14.325Z] Python EventHub trigger processed an event: {"gps": {"lat": 47.73092, "lon": -122.26206}} ... [2021-05-21T01:31:14.351Z] Writing blob to gps-sensor/4b6089fe-ba8d-11eb-bc7b-1e00621e3648.json - {'device_id': 'gps-sensor', 'timestamp': '2021-05-21T00:57:53.878Z', 'gps': {'lat': 47.73092, 'lon': -122.26206}}
💁 You can find this code in the code/functions folder.
Task - verify the uploaded blobs
-
To view the blobs created, you can either use the Azure Storage Explorer, a free tool that allows you to view and manage your storage accounts, or from the CLI.
-
To use the CLI, first you will need an account key. Run the following command to get this key:
az storage account keys list --output table \ --account-name <storage_name>Replace
<storage_name>with the name of the storage account.Copy the value of
key1. -
Run the following command to list the blobs in the container:
az storage blob list --container-name gps-data \ --output table \ --account-name <storage_name> \ --account-key <key1>Replace
<storage_name>with the name of the storage account, and<key1>with the value ofkey1you copied in the last step.This will list out all the blobs in the container:
Name Blob Type Blob Tier Length Content Type Last Modified Snapshot ---------------------------------------------------- ----------- ----------- -------- ------------------------ ------------------------- ---------- gps-sensor/1810d55e-b9cf-11eb-9f5b-1e00621e3648.json BlockBlob Hot 45 application/octet-stream 2021-05-21T00:54:27+00:00 gps-sensor/18293e46-b9cf-11eb-9f5b-1e00621e3648.json BlockBlob Hot 45 application/octet-stream 2021-05-21T00:54:28+00:00 gps-sensor/1844549c-b9cf-11eb-9f5b-1e00621e3648.json BlockBlob Hot 45 application/octet-stream 2021-05-21T00:54:28+00:00 gps-sensor/1894d714-b9cf-11eb-9f5b-1e00621e3648.json BlockBlob Hot 45 application/octet-stream 2021-05-21T00:54:28+00:00 -
Download one of the blobs using the following command:
az storage blob download --container-name gps-data \ --account-name <storage_name> \ --account-key <key1> \ --name <blob_name> \ --file <file_name>Replace
<storage_name>with the name of the storage account, and<key1>with the value ofkey1you copied in the earlier step.Replace
<blob_name>with the full name from theNamecolumn of the output of the last step, including the folder name. Replace<file_name>with the name of a local file to save the blob to.
Once downloaded, you can open the JSON file in VS Code, and you will see the blob containing the GPS location details:
{"device_id": "gps-sensor", "timestamp": "2021-05-21T00:57:53.878Z", "gps": {"lat": 47.73092, "lon": -122.26206}} -
Task - deploy your Functions App to the cloud
Now that your Function app is working, you can deploy it to the cloud.
-
Create a new Azure Functions app, using the storage account you created earlier. Name this something like
gps-sensor-and add a unique identifier on the end, like some random words or your name.⚠️ You can refer to the instructions for creating a Functions app from project 2, lesson 5 if needed.
-
Upload the
IOT_HUB_CONNECTION_STRINGandSTORAGE_CONNECTION_STRINGvalues to the Application Settings⚠️ You can refer to the instructions for uploading Application Settings from project 2, lesson 5 if needed.
-
Deploy your local Functions app to the cloud.
⚠️ You can refer to the instructions for deploying your Functions app from project 2, lesson 5 if needed.
🚀 Challenge
GPS data is not perfectly accurate, and the locations being detected can be out by a few meters, if not more especially in tunnels and areas of tall buildings.
Think about how satellite navigation could overcome this? What data does your sat-nav have that would allow it to make better predictions on your location?
Post-lecture quiz
Review & Self Study
- Read about structured data on the Data model page on Wikipedia
- Read about semi-structured data on the Semi-structured data page on Wikipedia
- Read about unstructured data on the Unstructured data page on Wikipedia
- Read more on Azure Storage and the different storage types in the Azure Storage documentation