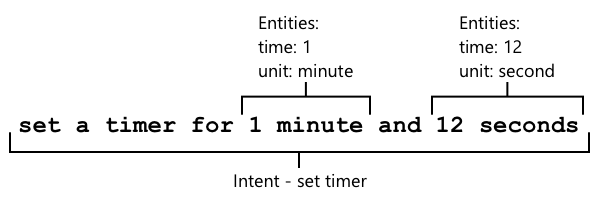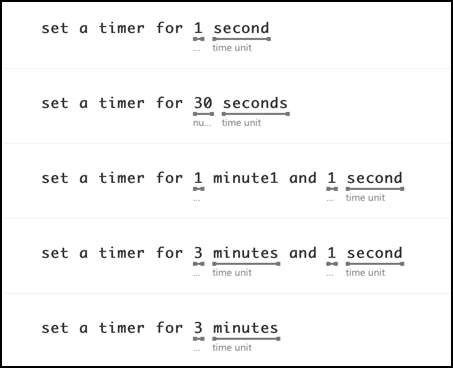|
|
4 years ago | |
|---|---|---|
| .. | ||
| code/functions/smart-timer-trigger | 4 years ago | |
| README.md | 4 years ago | |
| assignment.md | 4 years ago | |
README.md
Understand language
Add a sketchnote if possible/appropriate
Pre-lecture quiz
Introduction
In the last lesson you converted speech to text. For this to be used to program a smart timer, your code will need to have an understanding of what was said. You could assume the user will speak a fixed phrase, such as "Set a 3 minute timer", and parse that expression to get how long the timer should be, but this isn't very user-friendly. If a user were to say "Set a timer for 3 minutes", you or I would understand what they mean, but your code would not, it would be expecting a fixed phrase.
This is where language understanding comes in, using AI models to interpret text and return the details that are needed, for example being able to take both "Set a 3 minute timer" and "Set a timer for 3 minutes", and understand that a timer is required for 3 minutes.
In this lesson you will learn about language understanding models, how to create them, train them, and use them from your code.
In this lesson we'll cover:
- Language understanding
- Create a language understanding model
- Intents and entities
- Use the language understanding model
Language understanding
Humans have used language to communicate for hundreds of thousands of years. We communicate with words, sounds, or actions and understand what is said, both the meaning of the words, sounds or actions, but also their context. We understand sincerity and sarcasm, allowing the same words to mean different things depending on the tone of our voice.
✅ Think about some of the conversations you have had recently. How much of the conversation would be hard for a computer to understand because it needs context?
Language understanding, also called natural-language understanding is part of a field of artificial intelligence called natural-language processing (or NLP), and deals with reading comprehension, trying to understand the details of words or sentences. If you use a voice assistant such as Alexa or Siri, you have used language understanding services. These are the behind-the-scenes AI services that convert "Alexa, play the latest album by Taylor Swift" into my daughter dancing around the living room to her favorite tunes.
💁 Computers, despite all their advances, still have a long way to go to truly understand text. When we refer to language understanding with computers, we don't mean anything anywhere near as advanced as human communication, instead we mean taking some words and extracting key details.
As humans, we understand language without really thinking about it. If I asked another human to "play the latest album by Taylor Swift" then they would instinctively know what I meant. For a computer, this is harder. It would have to take the words, converted from speech to text, and work out the following pieces of information:
- Music needs to be played
- The music is by the artist Taylor Swift
- The specific music is a whole album of multiple tracks in order
- Taylor Swift has many albums, so they need to be sorted by chronological order and the most recently published is the one required
✅ Think of some other sentences you have spoken when making requests, such as ordering coffee or asking a family member to pass you something. Try to break then down into the pieces of information a computer would need to extract to understand the sentence.
Language understanding models are AI models that are trained to extract certain details from language, and then are trained for specific tasks using transfer learning, in the same way you trained a Custom Vision model using a small set of images. You can take a model, then train it using the text you want it to understand.
Create a language understanding model
You can create language understanding models using LUIS, a language understanding service from Microsoft that is part of Cognitive Services.
Task - create an authoring resource
To use LUIS, you need to create an authoring resource.
-
Use the following command to create an authoring resource in your
smart-timerresource group:az cognitiveservices account create --name smart-timer-luis-authoring \ --resource-group smart-timer \ --kind LUIS.Authoring \ --sku F0 \ --yes \ --location <location>Replace
<location>with the location you used when creating the Resource Group.⚠️ LUIS isn't available in all regions, so if you get the following error:
InvalidApiSetId: The account type 'LUIS.Authoring' is either invalid or unavailable in given region.pick a different region.
This will create a free-tier LUIS authoring resource.
Task - create a language understanding app
-
Open the LUIS portal at luis.ai in your browser, and sign in with the same account you have been using for Azure.
-
Follow the instructions on the dialog to select your Azure subscription, then select the
smart-timer-luis-authoringresource you have just created. -
From the Conversation apps list, select the New app button to create a new application. Name the new app
smart-timer, and set the Culture to your language.💁 There is a field for a prediction resource. You can create a second resource just for prediction, but the free authoring resource allows 1,000 predictions a month which should be enough for development, so you can leave this blank.
-
Read through the guide that appears once you cerate the app to get an understanding of the steps you need to take to train the language understanding model. Close this guide when you are done.
Intents and entities
Language understanding is based around intents and entities. Intents are what the intent of the words are, for example playing music, setting a timer, or ordering food. Entities are what the intent is referring to, such as the album, the length of the timer, or the type of food. Each sentence that the model interprets should have at least one intent, and optionally one or more entities.
Some examples:
| Sentence | Intent | Entities |
|---|---|---|
| "Play the latest album by Taylor Swift" | play music | the latest album by Taylor Swift |
| "Set a 3 minute timer" | set a timer | 3 minutes |
| "Cancel my timer" | cancel a timer | None |
| "Order 3 large pineapple pizzas and a caesar salad" | order food | 3 large pineapple pizzas, caesar salad |
✅ With the sentences you though about earlier, what would be the intent and any entities in that sentence?
To train LUIS, first you set the entities. These can be a fixed list of terms, or learned from the text. For example, you could provide a fixed list of food available from your menu, with variations (or synonyms) of each word, such as egg plant and aubergine as variations of aubergine. LUIS also has pre-built entities that can be used, such as numbers and locations.
For setting a timer, you could have one entity using the pre-built number entities for the time, and another for the units, such as minutes and seconds. Each unit would have multiple variations to cover the singular and plural forms - such as minute and minutes.
Once the entities are defined, you create intents. These are learned by the model based on example sentences that you provide (known as utterances). For example, for a set timer intent, you might provide the following sentences:
set a 1 second timerset a timer for 1 minute and 12 secondsset a timer for 3 minutesset a 9 minute 30 second timer
You then tell LUIS what parts of these sentences map to the entities:
The sentence set a timer for 1 minute and 12 seconds has the intent of set timer. It also has 2 entities with 2 values each:
| time | unit | |
|---|---|---|
| 1 minute | 1 | minute |
| 12 seconds | 12 | second |
To train a good model, you need a range of different example sentences to cover the many different ways someone might ask for the same thing.
💁 As with any AI model, the more data and the more accurate the data you use to train, the better the model.
✅ Think about the different ways you might ask the same thing and expect a human to understand.
Task - add entities to the language understanding models
For the timer, you need to add 2 entities - one for the unit of time (minutes or seconds), and one for the number of minutes or seconds.
You can find instructions for using the LUIS portal in the Quickstart: Build your app in LUIS portal documentation on Microsoft docs.
-
From the LUIS portal, select the Entities tab and add the number prebuilt entity by selecting the Add prebuilt entity button, then selecting number from the list.
-
Create a new entity for the time unit using the Create button. Name the entity
time unitand set the type to List. Add values forminuteandsecondto the Normalized values list, adding the singular and plural forms to the synonyms list. Pressreturnafter adding each synonym to add it to the list.Normalized value Synonyms minute minute, minutes second second, seconds
Task - add intents to the language understanding models
-
From the Intents tab, select the Create button to create a new intent. Name this intent
set timer. -
In the examples, enter different ways to set a timer using both minutes, seconds and minutes and seconds combined. Examples could be:
set a 1 second timerset a 4 minute timerset a four minute six second timerset a 9 minute 30 second timerset a timer for 1 minute and 12 secondsset a timer for 3 minutesset a timer for 3 minutes and 1 secondset a timer for three minutes and one secondset a timer for 1 minute and 1 secondset a timer for 30 secondsset a timer for 1 second
Mix up numbers as words and numerics so the model learns to handle both.
-
As you enter each example, LUIS will start detecting entities, and will underline and label any it finds.
Task - train and test the model
-
Once the entities and intents are configured, you can train the model using the Train button on the top menu. Select this button, and the model should train in a few seconds. The button will be greyed out whilst training, and be re-enabled once done.
-
Select the Test button from the top menu to test the language understanding model. Enter text such as
set a timer for 5 minutes and 4 secondsand press return. The sentence will appear in a box under the text box that you typed it in to, and blow that will be the top intent, or the intent that was detected with the highest probability. This should beset timer. The intent name will be followed by the probability that the intent detected was the right one. -
Select the Inspect option to see a breakdown of the results. You will see the top-scoring intent with it's percentage probability, along with lists of the entities detected.
-
Close the Test pane when you are done testing.
Task - publish the model
To use this model from code, you need to publish it. When publishing from LUIS, you can publish to either a staging environment for testing, or a product environment for a full release. In this lesson, a staging environment is fine.
-
From the LUIS portal, select the Publish button from the top menu.
-
Make sure Staging slot is selected, then select Done. You will see a notification when the app is published.
-
You can test this using curl. To build the curl command, you need three values - the endpoint, the application ID (App ID) and an API key. These can be accessed from the MANAGE tab that can be selected from the top menu.
-
From the Settings section, copy the App ID
-
From the Azure Resources section, select Authoring Resource, and copy the Primary Key and Endpoint URL
-
-
Run the following curl command in your command prompt or terminal:
curl "<endpoint url>/luis/prediction/v3.0/apps/<app id>/slots/staging/predict" \ --request GET \ --get \ --data "subscription-key=<primary key>" \ --data "verbose=false" \ --data "show-all-intents=true" \ --data-urlencode "query=<sentence>"Replace
<endpoint url>with the Endpoint URL from the Azure Resources section.Replace
<app id>with the App ID from the Settings section.Replace
<primary key>with the Primary Key from the Azure Resources section.Replace
<sentence>with the sentence you want to test with. -
The output of this call will be a JSON document that details the query, the top intent, and a list of entities broken down by type.
{ "query": "set a timer for 45 minutes and 12 seconds", "prediction": { "topIntent": "set timer", "intents": { "set timer": { "score": 0.97031575 }, "None": { "score": 0.02205793 } }, "entities": { "number": [ 45, 12 ], "time-unit": [ [ "minute" ], [ "second" ] ] } } }The JSON above came from querying with
set a timer for 45 minutes and 12 seconds:- The
set timerwas the top intent with a probability of 97%. - Two number entities were detected,
45and12. - Two time-unit entities were detected,
minuteandsecond.
- The
Use the language understanding model
Once published, the LUIS model can be called from code. In previous lessons, you have used an IoT Hub to handle communication with cloud services, sending telemetry and listening for commands. This is very asynchronous - once telemetry is sent your code doesn't wait for a response, and if the cloud service is down, you wouldn't know.
For a smart timer, we want a response straight away, so we can tell the user that a timer is set, or alert them that the cloud services are unavailable. To do this, our IoT device will call a web endpoint directly, instead of relying on an IoT Hub.
Rather than calling LUIS from the IoT device, you can use serverless code with a different type of trigger - an HTTP trigger. This allows your function app to listen for REST requests, and respond to them. This function will be a REST endpoint your device can call.
💁 Although you can call LUIS directly from your IoT device, it's better to use something like serverless code. This way when of you want to change the LUIS app that you call, for example when you train a better model or train a model in a different language, you only have to update your cloud code, not re-deploy code to potentially thousands or millions of IoT device.
Task - create a serverless functions app
-
Create an Azure Functions app called
smart-timer-trigger, and open this in VS Code -
Add an HTTP trigger to this app called
speech-triggerusing the following command from inside the VS Code terminal:func new --name text-to-timer --template "HTTP trigger"This will crate an HTTP trigger called
text-to-timer. -
Test the HTTP trigger by running the functions app. When it runs you will see the endpoint listed in the output:
Functions: text-to-timer: [GET,POST] http://localhost:7071/api/text-to-timerTest this by loading the http://localhost:7071/api/text-to-timer URL in your browser.
This HTTP triggered function executed successfully. Pass a name in the query string or in the request body for a personalized response.
Task - use the language understanding model
-
The SDK for LUIS is available via a Pip package. Add the following line to the
requirements.txtfile to add the dependency on this package:azure-cognitiveservices-language-luis -
Make sure the VS Code terminal has the virtual environment activated, and run the following command to install the Pip packages:
pip install -r requirements.txt💁 If you get errors, you may need to upgrade pip with the following command:
pip install --upgrade pip -
Add new entries to the
local.settings.jsonfile for your LUIS API Key, Endpoint URL, and App ID from the MANAGE tab of the LUIS portal:"LUIS_KEY": "<primary key>", "LUIS_ENDPOINT_URL": "<endpoint url>", "LUIS_APP_ID": "<app id>"Replace
<endpoint url>with the Endpoint URL from the Azure Resources section of the MANAGE tab. This will behttps://<location>.api.cognitive.microsoft.com/.Replace
<app id>with the App ID from the Settings section of the MANAGE tab.Replace
<primary key>with the Primary Key from the Azure Resources section of the MANAGE tab. -
Add the following imports to the
__init__.pyfile:import json import os from azure.cognitiveservices.language.luis.runtime import LUISRuntimeClient from msrest.authentication import CognitiveServicesCredentialsThis imports some system libraries, as well as the libraries to interact with LUIS.
-
Delete the contents of the
mainmethod, and add the following code:luis_key = os.environ['LUIS_KEY'] endpoint_url = os.environ['LUIS_ENDPOINT_URL'] app_id = os.environ['LUIS_APP_ID'] credentials = CognitiveServicesCredentials(luis_key) client = LUISRuntimeClient(endpoint=endpoint_url, credentials=credentials)This loads the values you added to the
local.settings.jsonfile for your LUIS app, creates a credentials object with your API key, then creates a LUIS client object to interact with your LUIS app. -
This HTTP trigger will be called passing the text to understand as JSON, with the text in a property called
text. The following code extracts the value from the body of the HTTP request, and logs it to the console. Add this code to themainfunction:req_body = req.get_json() text = req_body['text'] logging.info(f'Request - {text}') -
Predictions are requested from LUIS by sending a prediction request - a JSON document containing the text to predict. Create this with the following code:
prediction_request = { 'query' : text } -
This request can then be sent to LUIS, using the staging slot that your app was published to:
prediction_response = client.prediction.get_slot_prediction(app_id, 'Staging', prediction_request) -
The prediction response contains the top intent - the intent with the highest prediction score, along with the entities. If the top intent is
set timer, then the entities can be read to get the time needed for the timer:if prediction_response.prediction.top_intent == 'set timer': numbers = prediction_response.prediction.entities['number'] time_units = prediction_response.prediction.entities['time unit'] total_seconds = 0The
numberentities wil be an array of numbers. For example, if you said "Set a four minute 17 second timer.", then thenumberarray will contain 2 integers - 4 and 17.The
time unitentities will be an array of arrays of strings, with each time unit as an array of strings inside the array. For example, if you said "Set a four minute 17 second timer.", then thetime unitarray will contain 2 arrays with single values each -['minute']and['second'].The JSON version of these entities for "Set a four minute 17 second timer." is:
{ "number": [4, 17], "time unit": [ ["minute"], ["second"] ] }This code also defines a count for the total time for the timer in seconds. This will be populated by the values from the entities.
-
The entities aren't linked, but we can make some assumptions about them. They will be in the order spoken, so the position in the array can be used to determine which number matches to which time unit. For example:
- "Set a 30 second timer" - this will have one number,
30, and one time unit,secondso the single number will match the single time unit. - "Set a 2 minute and 30 second timer" - this will have two numbers,
2and30, and two time units,minuteandsecondso the first number will be for the first time unit (2 minutes), and the second number for the second time unit (30 seconds).
The following code gets the count of items in the number entities, and uses that to extract the first item from each array, then the second and so on. Add this inside the
ifblock.for i in range(0, len(numbers)): number = numbers[i] time_unit = time_units[i][0]For "Set a four minute 17 second timer.", this will loop twice, giving the following values:
loop count numbertime_unit0 4 minute 1 17 second - "Set a 30 second timer" - this will have one number,
-
Inside this loop, use the number and time unit to calculate the total time for the timer, adding 60 seconds for each minute, and the number of seconds for any seconds.
if time_unit == 'minute': total_seconds += number * 60 else: total_seconds += number -
Outside this loop through the entities, log the total time for the timer:
logging.info(f'Timer required for {total_seconds} seconds') -
The number of seconds needs to be returned from the function as an HTTP response. At the end of the
ifblock, add the following:payload = { 'seconds': total_seconds } return func.HttpResponse(json.dumps(payload), status_code=200)This code creates a payload containing the total number of seconds for the timer, converts it to a JSON string and returns it as an HTTP result with a status code of 200, which means the call was successful.
-
Finally, outside the
ifblock, handle if the intent was not recognized by returning an error code:return func.HttpResponse(status_code=404)404 is the status code for not found.
-
Run the function app and test it out using curl.
curl --request POST 'http://localhost:7071/api/text-to-timer' \ --header 'Content-Type: application/json' \ --include \ --data '{"text":"<text>"}'Replace
<text>with the text of your request, for exampleset a 2 minutes 27 second timer.You will see the following output from the functions app:
Functions: text-to-timer: [GET,POST] http://localhost:7071/api/text-to-timer For detailed output, run func with --verbose flag. [2021-06-26T19:45:14.502Z] Worker process started and initialized. [2021-06-26T19:45:19.338Z] Host lock lease acquired by instance ID '000000000000000000000000951CAE4E'. [2021-06-26T19:45:52.059Z] Executing 'Functions.text-to-timer' (Reason='This function was programmatically called via the host APIs.', Id=f68bfb90-30e4-47a5-99da-126b66218e81) [2021-06-26T19:45:53.577Z] Timer required for 147 seconds [2021-06-26T19:45:53.746Z] Executed 'Functions.text-to-timer' (Succeeded, Id=f68bfb90-30e4-47a5-99da-126b66218e81, Duration=1750ms)The call to curl will return the following:
HTTP/1.1 200 OK Date: Tue, 29 Jun 2021 01:14:11 GMT Content-Type: text/plain; charset=utf-8 Server: Kestrel Transfer-Encoding: chunked {"seconds": 147}The number of seconds for the timer is in the
"seconds"value.
💁 You can find this code in the code/functions folder.
Task - make your function available to your IoT device
-
For your IoT device to call your REST endpoint, it will need to know the URL. When you accessed it earlier, you used
localhost, which is a shortcut to access REST endpoints on your local machine. To allow you IoT device to get access, you need to either:-
Publish the Functions app - follow the instructions in earlier lessons to publish your functions app to the cloud. Once published, the URL will be
http://<APP_NAME>.azurewebsites.net/api/text-to-timer, where<APP_NAME>will be the name of your functions app. -
Run the functions app locally, and access using the IP address - you can get the IP address of your computer on your local network, and use that to build the URL.
Find your IP address:
-
On Windows 10, follow the Find your IP address guide
-
On macOS, follow the How to find you IP address on a Mac guide
-
On linux, follow the section on finding your private IP address in the How to find your IP address in Linux guide
Once you have your IP address, you will able to access the function at
http://<IP_ADDRESS>:7071/api/text-to-timer, where<IP_ADDRESS>will be your IP address, for examplehttp://192.168.1.10:7071/api/text-to-timer.💁 This will only work if your IoT device is on the same network as your computer.
-
-
-
Test the endpoint by accessing it using your browser.
🚀 Challenge
There are many ways to request the same thing, such as setting a timer. Think of different ways to do this, and use them as examples in your LUIS app. Test these out, to see how well your model can cope with multiple ways to request a timer.
Post-lecture quiz
Review & Self Study
- Read more about LUIS and it's capabilities on the Language Understanding (LUIS) documentation page on Microsoft docs
- Read more about language understanding on the Natural-language understanding page on Wikipedia
- Read more on HTTP triggers in the Azure Functions HTTP trigger documentation on Microsoft docs